Tout d’abord une image de ce à quoi nous voulons arriver.
Tout d’abord, il faut se rendre à l’évidence, les moulinettes automatiques ne fonctionnent pas
Elles sont toutes basées sur des scripts qui consistent à :
– extraire les zones claires de l’image (Niveaux décalés à droite),
– les désaturer pour ne garder que du N & B,
– appliquer un flou directionnel à ces zones
Le résultat en est qu’un cercle devient un rectangle allongé avec deux demi-cercles aux extrémités. Pour faire une pointe effilée il faudrait empiler plusieurs rectangles de plus en plus effilés. Gros travail, résultat décevant.
De plus, ces moulinettes traitent indifféremment tout ce qui est clair, y compris nos chères nébulosités si durement acquises et qui se transforment en pâtés.
Les moulinettes qui appliquent un flou centré sur chaque étoile (« flou de l’objectif… ») peuvent aider mais vous verrez qu’il y a mieux.
En analysant les images de magazine on constate d’ailleurs que les aigrettes sont bien manuelles (défauts de centrages, étoiles moyennes non affectées, etc…)
Nous allons donc nous y attaquer manuellement avec la fonction « Outil Pinceau » de Photoshop.
Commençons par examiner ce que cette fonction sait faire et pour cela déployons toutes les fenêtres comme sur la capture d’écran ci-jointe:
1) cliquer sur Outil Pinceau,
2) déployer le menu Formes de pinceau
3) déployer le sous menu formes
4) sélectionner la collection de formes d’outils variées
5) désélectionner une forme qui ressemble à une étoile à 4 branches
6) tant qu’on y est, ouvrir le fenêtre Formes (F5)
Comme vous pouvez le constater, nous avons des munitions
Nous voilà donc avec un pinceau en forme d’étoile en main.
Nous allons l’utiliser par touches ponctuelles et pas en tirant dessus
– ouvrir une image de votre choix, de préférence avec des étoiles…
– créer un calque vierge sur lequel nous allons appliquer le pinceau,
– choisir une couleur d’encre pour le pinceau
Ici vous avec le choix entre prendre du blanc de premier plan par défaut ou de récupérer une couleur avec la pipette.
Un truc intéressant consiste à faire un zoom maximum sur le coeur d’une étoile et d’en sélectionner un pixel ayant une couleur sympathique. On a ainsi des étoiles avec leur « vraie » couleur (ou tout au moins avec celle en provenance des traitements précédents )
Le pinceau a des propriétés cachées dans le bouton droit de la souris. Appuyez dessus. On peut en changer le diamètre pour l’ajuster à la taille de nos étoiles!
Visez le centre d’une étoile … et paf! elle scintille !
Trop facile.
Faites pas attention à la détérioration des couleurs sur la vignette jointe; les copies d’écran et compression JPG sont passées par là.
Explorez toutes les formes de pinceau à votre disposition dans les différentes collections.
Certaines sont utiles, seules ou empilées les unes sur les autres.
Mais le choix est limité.
Nous allons donc faire nos propres formes.
La technique consiste à en faire un dessin en N & B, de 1000×1000 pixels environ et de le sauvegarder par « Edition / Définir une forme pré définie… ».
Pour le dessin, plusieurs techniques:
– repiquer des aigrettes sur les images de magazine avec un outil de sélection,
– créer la forme de toutes pièces avec les outils ad-hoc.
J’en ai créé une petite série que j’ai sauvegardée dans une collection subtilement dénommée « Formes stars » que je vais essayer de mettre sur le FTP.
Le fichier s’appelle « Formes stars.abr » et doit être copié avec ses copains dans le répertoire Photoshop/Paramètres prédéfinis/Formes ». Il faut ensuite le charger avec le menu forme déployé précédemment.
En attendant que je me rappelle comment on utilise ce machin , voici les formes en question. Vous pouvez toujours des découper en petits carrés et les sauvegarder comme expliqué ci-dessus. Mais la définition n’est pas extra.
Ces formes sont bien sûr utilisables:
– dans toutes les dimensions,
– avec les variations de bruit, bord humide, aérographe, etc.. de la fenêtre Formes,
– avec des textures,
– seules ou empilées (de préférence dans des calques individuels – meilleur contrôle)
… mais toujours en monochrome
Nous allons donc y mettre toutes les couleurs de l’arc-en-ciel
Pour cela, un petit coup de dégradé radial en couleur sur la forme préalablement sélectionnée.
Nous allons ajuster nos scintillements pour que ça fasse « naturel » (pas gonflé le type après toutes ces triturations à la limite de l’éthique astronomique )
Comme tous nos scintillements sont sur des calques et qu’il y a plein de couleurs dedans nous jouons sur les modes de fusion:
– cliquer sur un calque avec des aigrettes,
– cliquer sur le menu déroulant de la fenêtre Calques marqué « Normal »,
– cliquer sur Normal pour que le champ soit en bleu,
– utiliser maintenant les flèches haut et bas du clavier pour passer par tous les modes de fusion.
Certains donnent des effets forts plaisants, un peu « flashy » parfois mais que l’on pourra estomper en réduisant l’opacité du calque.
AVANT &nb
sp; APRES
Télécharger Faire scintiller les étoiles avec Photoshop (488 téléchargements )
(Denis J.)


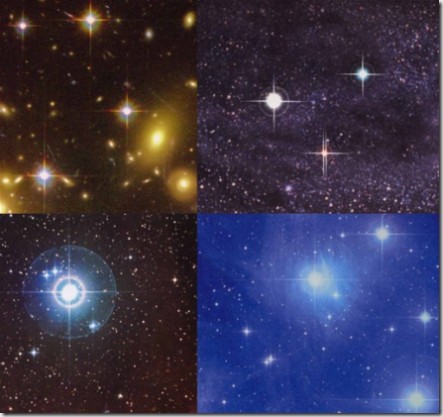
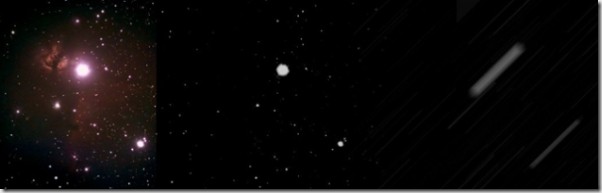
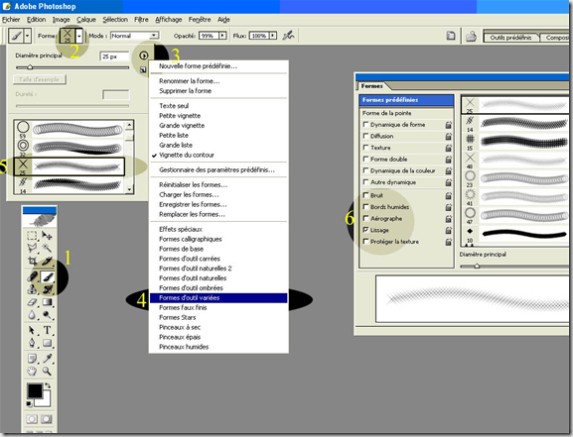
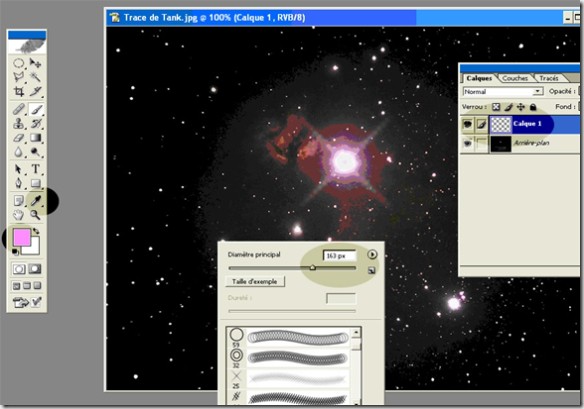
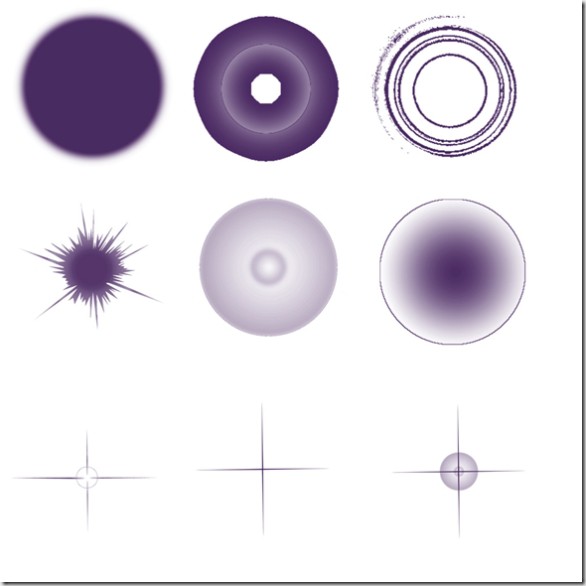

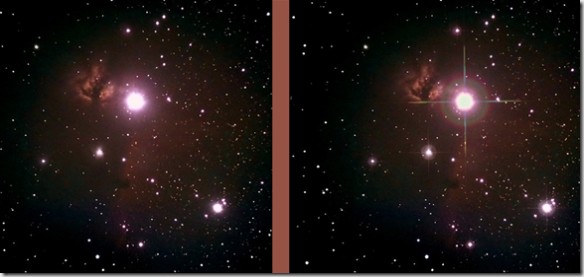
Il faut que le navigateur accepte TOUS les cookies avec niveau de sécurité minimum puis saisir les codes de téléchargements qui se trouvent à cette page http://www.astrolabo.com/?page_id=1281
Se référer à http://www.astrolabo.com/?p=1295 pour la manip
Bonjour à tous,
Je n’arrive pas à télécharger l’aide sur photoshop! les codes ne fonctionnent pas. Je suis sur firefox. Quelqu’un peut-il m’aider?
waw tres beau merci bcp