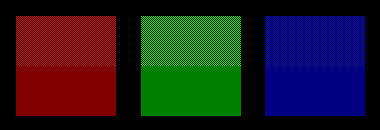Tous les écrans ne se ressemblent pas. Et le rendu des couleurs est rarement le même. La solution ? Calibrer votre moniteur, c’est-à-dire corriger le rendu des couleurs, au moyen des réglages intégrés ou d’un logiciel, de façon à ce que les documents à l’écran soient aussi fidèles que possible aux originaux.
Pourquoi calibrer son écran ? A l’occasion, observez chez un vendeur de télévisions les écrans placés côte à côte, réglés sur la même chaîne: les couleurs affichées sont très différentes d’un téléviseur à l’autre. La pelouse d’un stade a l’air sombre sur l’un, pâlichonne sur l’autre, vert fluo sur un troisième. Lequel est réglé trop clair, trop sombre ? Lequel est réglé « d’usine » ? Lequel enfin présente la couleur réelle du gazon ?? Les écrans d’ordinateurs sont confrontés au même problème: de l’un à l’autre, les couleurs changent.
Calibrer son écran permet d’assurer une certaine similitude, dans le rendu des couleurs, entre différents ordinateurs. Les sites sur Internet, les photos ou images auront un aspect proche de celui voulu par le créateur du site, pour peu que celui-ci ait également calibré son écran !
Régler la dynamique des gris
Il s’agit de la première étape d’une calibration. La dynamique des gris, c’est le nombre de gris que vous pouvez discerner sur votre écran. Nous cherchons à régler au mieux la luminosité et le contraste de votre écran. Correctement effectuée, cette manipulation vous permet de visualiser une large échelle de luminosité (une large « dynamique des gris »), tout en assurant à la fois des noirs profonds et des blancs purs.

Vous voyez ci-dessus une image présentant 17 rectangles de gris différents, du noir pur à gauche au blanc pur à droite. Si votre écran est correctement calibré, vous devez distinguer les 17 rectangles, et le noir et le blanc doivent vous paraître purs (noir profond et blanc franc). Si tel est le cas, passez au paragraphe suivant: le réglage de la couleur. Si ces conditions ne sont pas remplies, je vous invite à suivre la procédure ci-dessous:
- Mise à zéro: sur votre moniteur, réglez le contraste (symbole courant:
 demi-cercle noir contre demi-cercle blanc) et la luminosité (symbole courant:
demi-cercle noir contre demi-cercle blanc) et la luminosité (symbole courant:  un soleil) en butée au minimum.
un soleil) en butée au minimum. - Distinction du noir: Augmentez peu à peu la luminosité jusqu’à ce que vous commenciez à distinguer le rectangle noir (1) du rectangle gris situé juste à droite (2). Arrêtez le réglage dès que vous franchissez ce seuil.
- Distinction du blanc: Augmentez le contraste jusqu’à ce que le rectangle blanc vous paraisse bien franc. Veillez cependant à ne pas trop pousser le réglage, résistez à la tentation d’un blanc très brillant, afin de ménager vos yeux et votre écran.
Attention! Un effet d’optique peut vous donner l’impression que les rectangles ne sont pas uniformes (plus foncé dans leur partie droite que dans leur partie gauche): n’en tenez pas compte, et attachez-vous à distinguer un carré de ses voisins.
La calibration de la dynamique des gris est terminée. La plupart du temps, la luminosité est réglée assez faiblement, alors que le contraste est fortement poussé.
Il existe un autre réglage qui peut être effectué: celui du facteur « gamma ». Le réglage de ce facteur ne change pas l’apparence du blanc ni du noir, mais modifie la « progression » de la luminosité dans les gris. Certains logiciels permettent un tel réglage. Une valeur de gamma inférieure à 1 aura tendance à « écraser » les gris clairs, tandis qu’une valeur supérieure à 1 va écraser les gris sombres. Les réglages habituels du gamme se situent entre 1.8 et 2.2.
Autre méthode:

Votre moniteur est-il correctement étalonné ? Si oui, vous devriez voir distinctement les onze cases du tableau ci-dessous, représentant chacune des nuances de gris entre le blanc 255 et le noir 0. Si plusieurs cases vous semblent contenir la même nuance, vous ne percevez pas toute l’information des images qui s’affichent sur votre écran.
Si vous ne voyez pas toutes les nuances, une méthode simple consiste à régler les contrastes de votre moniteur au maximum, à mettre la lumière au minimum, puis à augmenter la lumière jusqu’à ce que vous voyiez toutes les nuances.
Régler les couleurs
Pour cette deuxième étape, on va s’attacher à éviter la prédominance d’une couleur sur une autre. Je vous rappelle qu’avec des systèmes d’exploitation récents, des utilitaires vous permettent de calibrer efficacement votre écran: préférez-les à la méthode que je vous propose ici, qui reste très grossière.
Sinon, procédez comme suit: utilisez les fonctions ou le menu de votre moniteur, de façon à ce que dans chaque carré ci-contre, les parties haute et basse vous semblent être de la même couleur (pour vous aider, vous pouvez froncer les yeux).
Ne touchez pas aux réglages de contraste et luminosité. Ils ont été « calés » lors de l’étape précédente !
Ne tenez pas compte de la ligne séparatrice des deux rectangles si vous la voyez: il s’agit d’un effet d’optique.
Selon les marques, les moniteurs permettent d’ajuster plus ou moins finement les couleurs. Certains autorisent de modifier indépendamment les 3 canaux rouge, vert, bleu. D’autres n’offrent qu’un choix de « température de couleur ». Sachez qu’une température élevée correspond à un affichage bleuté, une température basse à un affichage rougeâtre.
Sachez enfin que le rendu des couleurs est fortement influencé par votre environnement. Selon les moments de la journée, selon l’éclairage (naturel, articiel), la même couleur pourra vous paraître tour à tour fade (en plein jour) ou vive et chaude (dans l’obscurité, votre écran étant la seule source de lumière). Réglez donc votre écran « au bon moment », celui auquel vous avez l’habitude de travailler, dans des conditions lumineuses habituelles.
D’une manière plus générale, pour le bien de vos yeux comme pour le rendu de couleurs, arrangez-vous pour que la lumière ambiante soit douce, et essayez de maintenir un type d’éclairage constant. Évitez une absence totale d’éclairage, un contre-jour violent, un éclairage fort de dos, ou de fortes variations lumineuses comme celles induites par la position du soleil au cours de la journée.
Autre méthode:
Dans la mire ci-dessous provenant des réglages de l’outil ColorSync d’Apple, idéalement vous ne devriez pas voir nettement une pomme ou plusieurs pommes se détacher du fond de l’image. Sur Mac ColorSync fourni des moyens très simples pour régler le Gamma, tout comme la luminosité (vue précedemment). Sur PC vous devez voir au niveau du driver de votre carte vidéo ou d’outils tels que Photoshop.

Enfin, pour terminer, voici une mire qui est construite à partir d’une mire du logiciel Adobe Photoshop légèrement modifiée. Quand vous avez un doute sur l’équilibre colorimétrique d’une photo, affichez cette mire de référence à côté et vous pouvez ainsi constater s’il y a une différence de teinte ou non.
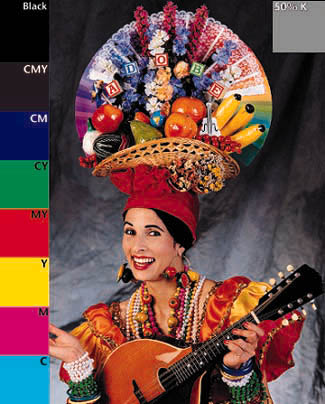
Outils pour la calibration
Bien mieux que ces quelques conseils, il existe, depuis Windows 95 et Mac OS 8, des utilitaires performants vous permettant d’effectuer cette calibration. Certains sont fournis gracieusement avec votre imprimante, mais n’assurent généralement qu’une correspondance de l’imprimante avec l’écran, sans se soucier du réglage de ce dernier. Les plus complets d’entre eux vous règlent toute une chaîne « visuelle », depuis le scanner jusqu’à l’imprimante.
ColormailerPro est un outil gratuit d’aide à la calibration. Le principe en est simple: vous recevez par la poste un tirage papier d’une charte, que vous pouvez alors comparer à la même épreuve à l’écran. Le point fort de cet outil – hormis sa gratuité – est qu’il permet réellement de comparer un papier imprimé et calibré avec la même image à l’écran. Bien sûr, ça reste un « outil du pauvre », qui ne fera jamais – et de loin – aussi bien qu’un véritable outil de calibration (style sonde d’écran).
Enfin, Praxisoft WiziWYG - réglage du gamma de l'écran (99 téléchargements ) est un petit outil gratuit pour Windows et MacIntosh (en anglais) vous permettant de facilement régler le gamma de votre écran. Sur PC, il générera un profil ICC.
On peut calibrer son écran en utilisant Praxisoft WiziWYG et ensuite utiliser le tirage papier de ColormailerPro pour vérifier la qualité de la calibration: les résultats sont concluants.