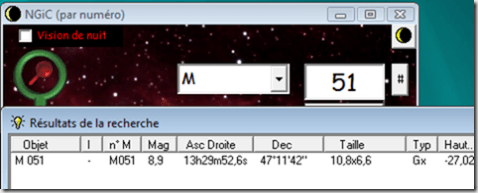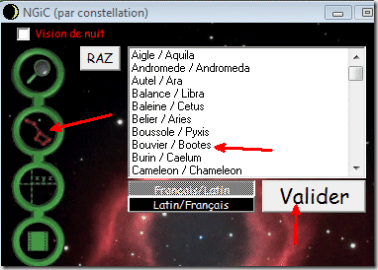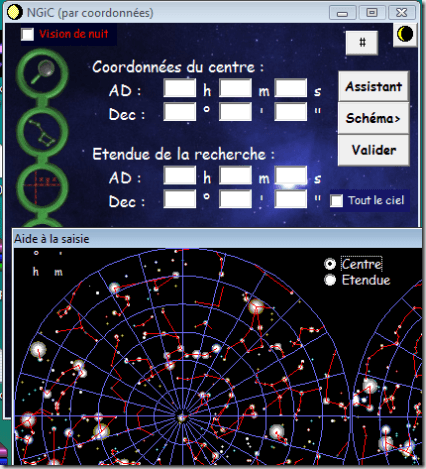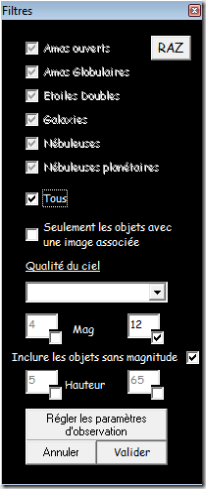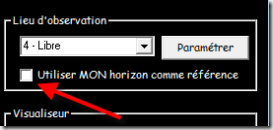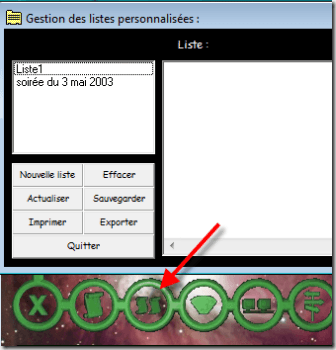Ce programme est principalement destiné aux utilisateurs de système Goto pour faciliter leurs observations.
L’apparition de Goto sur un nombre grandissant d’instrument constitue une aide très appréciable pour pointer n’importe quel objet céleste en un temps relativement court(comparativement au pointage manuel…même si certains astronomes amateurs sont assez doués pour effectuer des pointages manuels très rapides).
Un autre avantage de ces systèmes réside dans l’importance des bases de données mise à la disposition de l’utilisateur ce qui permet à celui ci de pointer » à peu près » ce qu’il désire.
Certains catalogues possèdent en effet plus de 140 000 objets en mémoire (planètes, étoiles, catalogues divers, astéroïdes, comètes…)
Malheureusement lorsqu’un astronome amateur utilise un tel système c’est généralement pour pointer des objets dont il connaît à peu près la position (il sait approximativement l’endroit du ciel que l’instrument va pointer).
D’autre part, il sait si l’objet est tout simplement observable (dans le sens qu’il sait que l’objet est visible la nuit, déjà levé et dans le bon hémisphère !)
Il ne va donc jamais pointer un objet dont il connaît pas ces caractéristiques fondamentales (positions et visibilité).
Il ne se servira donc que d’une infime partie des objets présents dans la base de données du Goto : ceux dont il connaît les propriétés citées ci-dessus
Le programme NGIC évite de perdre son temps et permet à l’utilisateur de connaître tous les NGC ou IC ou les 2 à la fois soit dans une constellation donnée, soit dans une partie du ciel délimitée par l’utilisateur.
Or il est plus facile de savoir si une constellation est visible au moment d’une observation, qu’un point particulier de la voûte céleste (formé de ces coordonnées en AD et DEC)
La recherche par numéro
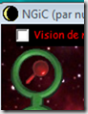 Pour un seul objet, l’utilisateur pourra utiliser cette fonction qui le renseignera sur les coordonnées de l’objet, sa magnitude, sa taille (si possible), son type et la constellation où il se trouve et quelques informations complémentaires.
Pour un seul objet, l’utilisateur pourra utiliser cette fonction qui le renseignera sur les coordonnées de l’objet, sa magnitude, sa taille (si possible), son type et la constellation où il se trouve et quelques informations complémentaires.
- Cliquez sur le catalogue souhaité (Messier, NGC, IC)
- Saisissez le numéro de l’objet que vous recherchez (n’entrez que le numéro)
- Validez la recherche

Astuce : si vous souhaitez rechercher un objet IC, il n’est pas nécessaire de sélectionner « inclure les objets IC » dans les préférences.
Fonction : Informations complémentaires :
Grâce à cette fonction ,qu’on obtient en double-cliquant sur un objet, on peut connaître la hauteur d’un objet par rapport à l’horizon (à l’heure rentrée dans le “Menu Préférences”). Ainsi que l’heure de lever, de coucher et de culmination (hauteur maximale dans la journée).
La recherche par constellation
Pour l’utilisateur désirant connaître tous les NGC ou IC présent dans une constellation, il lui suffira de sélectionner le mode Français ou Latin puis de cliquer sur la constellation choisie. On pourra en plus utiliser la fonction filtre pour affiner sa recherche.
- Cliquez sur la constellation de votre choix
- Validez la recherche
-
La recherche par coordonnées
Pour l’astronome amateur qui recherche des objets dans une zone particulière du ciel, il lui suffira de rentrer les coordonnées du centre de cette zone et l’étendu de celle-ci en heures, minutes, secondes et en degrés.
Cliquez sur le bouton > pour faire apparaître un schéma explicatif et cochez la case “Tout le ciel” pour afficher tout les objets de la base de données. Là aussi la fonction filtre sera d’une aide précieuse.Exemple :
Si je désire connaître tous les NGC dans une partie d’1 heure et de 10° de large autour du zénith (meilleur zone observable) je ne suis pas obligé de sélectionner la constellation qui contient un tel point. En effet certaines constellations peuvent être trop grande (Vierge, Grande Ourse…) ou trop petite (Lyre, Triangle, Petit Chien…).On pourra encore se servir de la fonction filtre.
- Remplir toutes les cases
- Valider la recherche
-
Recherches les images des objets
Concernant la possibilité de visualiser les images, cette option n’est valable que pour les utilisateurs possédant des images nommées NGC XXXX, IC XXXX ou le CD-ROM que nous avons crée comprenant 163Mo d’images pour 227 objets.
Il faut dans un premier temps indiquer le chemin des répertoires contenant les images dans le Menu Préférences.
Vous pouvez ajouter des nouvelles images dans ces répertoires, le programme les retrouvera automatiquement si elles sont correctement nommées.vous pouvez ajouter des images ou mêmes VOS propres images à la base de donnée. Il suffit d’enregistrer l’image comme ceci : [NGC/IC] [n°](01).jpg
[NGC/IC] est en fait le catalogue auquel appartient l’image (soit NGC soit IC, les objets Messiers doivent être nommé avec leur numéro NGC), [n°] est le numéro de l’objet, ce numéro comporte 1, 2, 3 ou 4 chiffres. Entre le catalogue et le numero il y a un espace.
Exemple : M31, la galaxie d’andromède ou encore NGC 224, le fichier s’appellera : « NGC 0224(01).jpg »La fonction filtres
Cette fonction permet à l’utilisateur de sélectionner précisément le type d’objet qu’il veut rechercher (galaxies, amas, nébuleuses). On pourra aussi limiter la magnitude et la hauteur des objets.
La fonction mon horizon
En cochant cette fonction lors de l’utilisation des recherches par Zones ou par Constellation on n’affiche que les objets situés au dessus de l’horizon défini par l’utilisateur dans le “Menu Préférences”.
La fonction Liste personnalisée
La création et l’impression d’une liste personnalisée permet à l’utilisateur de disposer d’une liste d’objet avant d’entreprendre ces observations.
La gestion est simple, une fois une recherche effectuer vous pouvez sauvegarder soit la liste entière, soit un seul objet, en cliquant sur « ajouter à une liste personnalisée ».Astuce : vous ne pouvez pas (encore) sélectionnez plusieurs objets de la fenêtre de résultat pour les enregistrer en même temps dans une liste. Si vous ne voulez enregistrer qu’une sélection, enregistrez le résultat en entier puis éditez la liste et effacez les objets que vous ne voulez pas.
Si le programme ne veut pas se lancer, téléchargez et installez le fichier vb6fr.exe de l’archive.
Si vous rencontrez encore des problèmes, utilisez MSVBVM60.DLL, et copiez-le dans « C:\WINDOWS\system32 »
Télécharger NGiC 3 (149 téléchargements )