Un nouveau tutorial d’Yvaton.
voici un petit tutorial sur l’utilisation simplifiée de Virtualdub pour la photo astronomique ou autre.
Astrosnap fait l’acquisition des images en format BMP, et Registax V4 renâcle à prendre des fichiers dépassant 258 images en BMP. Il va donc falloir transformer les acquisitions BMP d’Astrosnap qui sont au dessus de cette limite fatidique en AVI que Registax peut digérer beaucoup plus facilement, 1 à 2 gigaoctets ne lui faisant pas peur.
Les liens vers des tutoriaux plus approfondis, des articles explicatifs, des forums d’aide sont sur la page d’accueil du site Virtualdub (ICI).
On trouvera Virtualdub et les plugins supplémentaires à télécharger ICI, et dans la page Téléchargements, on choisira donc :
Télécharger VirtualDub 32-bit v1.8.8 (1.92 MB) et
Télécharger le Pack de Plugins pour VirtualDub v1.0.0.6 (733.74 KB)
Après avoir exécuter les deux fichiers téléchargés, on cliquera sur l’icône de Virtualdub pour l’ouvrir.
Pour ouvrir un fichier BMP à transformer, on cliquera donc sur FICHIER et OUVRIR UN FICHIER VIDEO.
On sélectionnera le bon fichier dans l’explorateur Windows, on l’ouvrira et on cliquera sur le premier fichier BMP de la liste pour le bleuter, tel que sur cette copie d’écran :
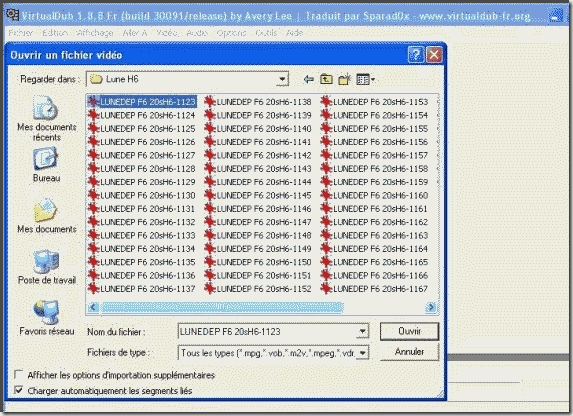
Cliquer sur OUVRIR, Virtualdub charge tous les fichiers images et affiche la première. On peut voir en dessous le curseur avec la numérotation de toutes les images (ici, sur l’exemple il y en a 51). On peut faire défiler les images soit grâce à la molette de la souris, soit au clic gauche maintenu de la souris ou soit aux touches de type magnétoscope dans le bas du panneau (un survol avec la souris vous indiquera leur emploi) :
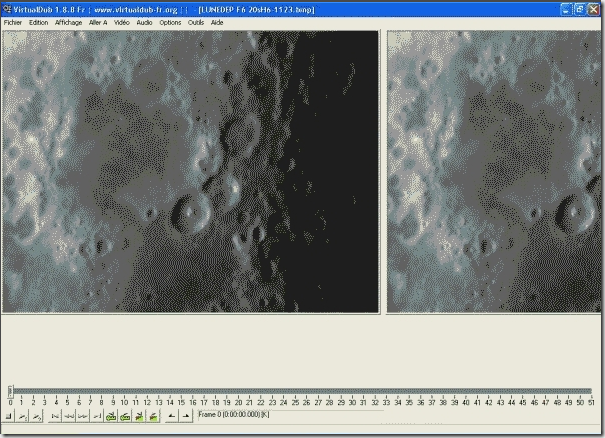
On a le choix entre deux types de sélection pour les images :
– soit on sélectionne tout pour la transformation AVI, il suffit alors de cliquer sur EDITION et TOUT SELECTIONNER , puis FICHIER et ENREGISTER EN AVI . L’explorateur s’ouvre, on choisit le dossier de destination de l’AVI, on lui donne un nom et on clique sur ENREGISTRER.
– soit on ne désire prendre qu’une partie des images, on va donc sélectionner le tronçon à enregistrer grâce aux deux taquets (marqueurs début et fin) situés juste à côté de FRAME (numérotation des images) en bas du panneau. On peut faire défiler les images avec la molette de la souris, le curseur ou les touches magnéto du bas pour sélectionner le début de la petite séquence à transformer et on cliquera sur le marqueur de début de sélection, puis on fera pareil pour repérer la fin de la séquence et on cliquera sur le marqueur de fin de sélection. Le fait de cliquer sur le marqueur de fin bleute la partie entre les deux taquets, qui est donc sélectionnée. On clique alors sur FICHIER , ENREGISTRER UN AVI DECOUPE ,on choisit le dossier de destination de l’AVI, on lui donne un nom et on clique sur ENREGISTRER. Si on a fait une erreur de sélection, il suffit de cliquer sur EDITION, puis VIDER LA SELECTION et recommencer.
Aspect du panneau de Virtualdub pendant la sélection d’un segment :
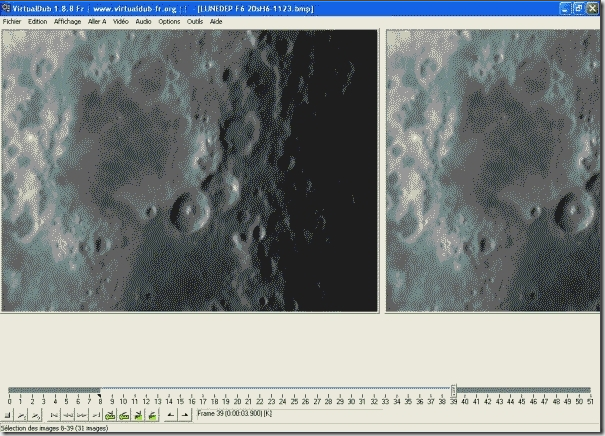
Aspect du panneau de Virtualdub pendant l’enregistrement :
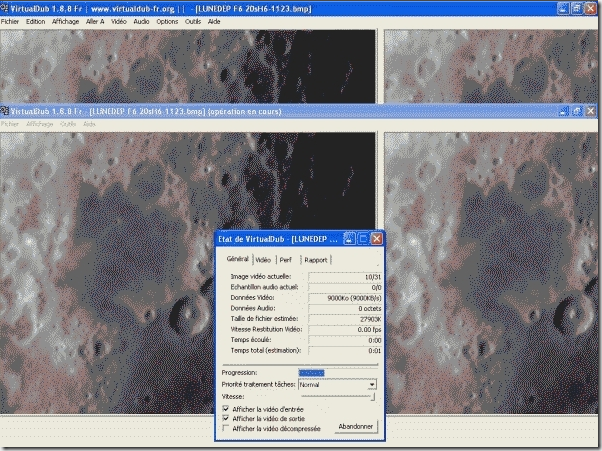
On peut maintenant utiliser l’AVI pour la registration et l’empilage avec Registax.
La compression des AVI
Virtualdub, entre autres, permet aussi de compresser les AVI. C’est intéressant pour, par exemple, mettre un petit film sur son blog : il « pèsera » moins lourd, donc sera plus rapide à charger et ne dépassera pas les limites autorisées pour le téléchargement. Bien entendu, pour le traitement avec Registax , on préférera un AVI non compressé pour ne pas avoir de perte d’informations.
Mode d’emploi simplifié de compression
On sélectionne soit une séquence d’images BMP, soit un film déjà en AVI (FICHIER, OUVRIR UN FICHIER VIDEO), on prend tout ou une partie de la séquence ou du film
( EDITION, TOUT SELECTIONNER ou on utilise les taquets de début et fin de sélection dans le cas où on ne veut qu’une partie des images).
On clique sur VIDEO dans la barre du haut, TRAITEMENT COMPLET doit être coché, et on clique sur COMPRESSION :

Une fenêtre s’ouvre :

On choisit dans le menu déroulant XviD-MPEG4 Codec, et on clique sur CONFIGURER :
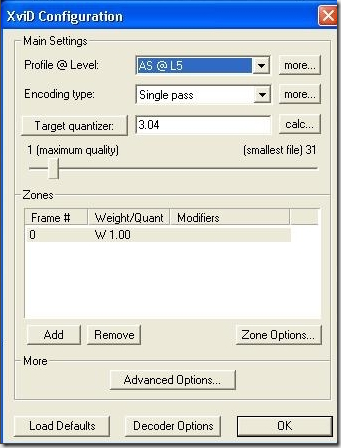
On choisit le taux de compression avec le curseur, ici 3.04 a été choisi. On peut maintenant cliquer sur OK du panneau de configuration XviD, puis sur OK du panneau de sélection de la compression vidéo. On clique sur FICHIER et ENREGISTRER EN AVI. L’explorateur s’ouvre, on choisit le dossier de destination et on donne un nom à l’AVI compressé.
Virtualdub commence la compression, on peut voir le travail en cours sur les deux fenêtres du panneau de contrôle, avec la vitesse de restitution, le temps estimé, etc…

Et on retrouve le travail terminé dans le dossier de destination choisi.

On peut voir ici que le film non compressé fait 809,130 mégaoctets, contre 1,394 mégaoctet une fois compressé à 3.04. Chacun verra le taux de compression à appliquer selon ce qu’il désire comme résultat final.
.
Télécharger le Tutorial : Transformation AVI avec VirtualDub et compression - pdf (61 téléchargements ) – 493 ko
.

