L’intérêt de cette manipulation est d’accepter d’avantage de matériel et de faire tourner DSM sur un PC qui ne permet pas de booter sur clé USB. Par ailleurs, en faisant des snapshots réguliers de la machine virtuelle, vous êtes à l’abri des plantages puisque vous pourrez retourner à une date précédente quand tout fonctionnait correctement.
Ce tutoriel a été réalisé sous Mac OSX mais il est tout à fait transposable sur PC.
1) Télécharger Virtual Box et l’archive du hack
en fonction de votre plate-forme.
Décompresser l’archive du hack qui contient un fichier vdi et un fichier pat.
2) Créer une nouvelle machine virtuelle
dans Virtual Box en choisissant Type : Linux et Version: Other Linux
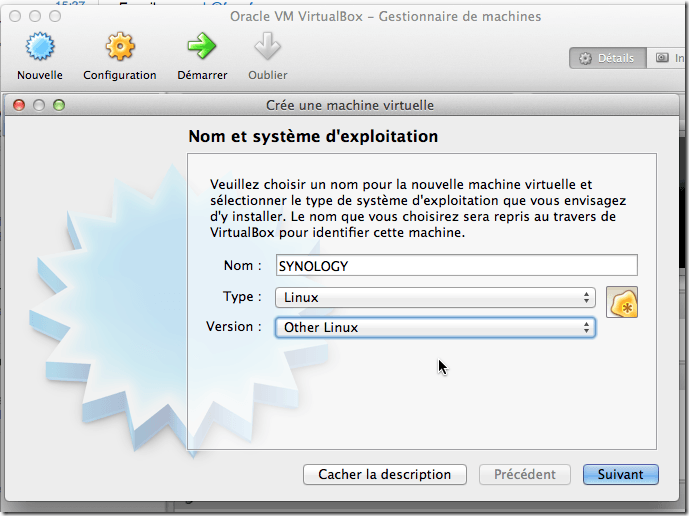
3) Régler la mémoire attribuée
(par exemple 4 go) et la carte mère

Ne pas oublier d’amorcer sur le disque dur
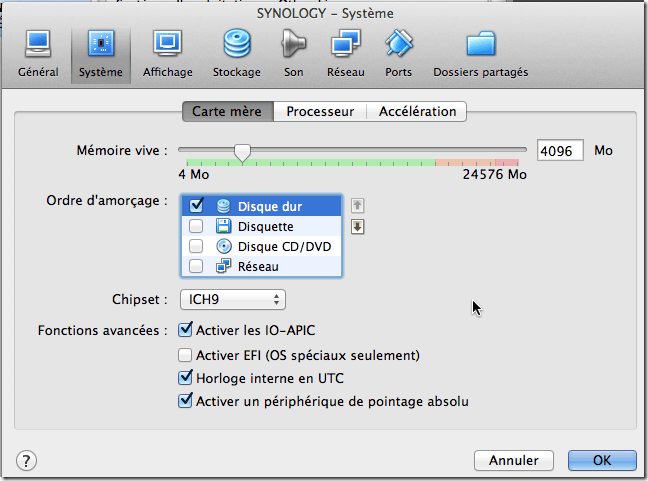
4) Régler le stockage
En contrôleur IDE, choisissez le fichier VDI qui se trouve dans l’archive.
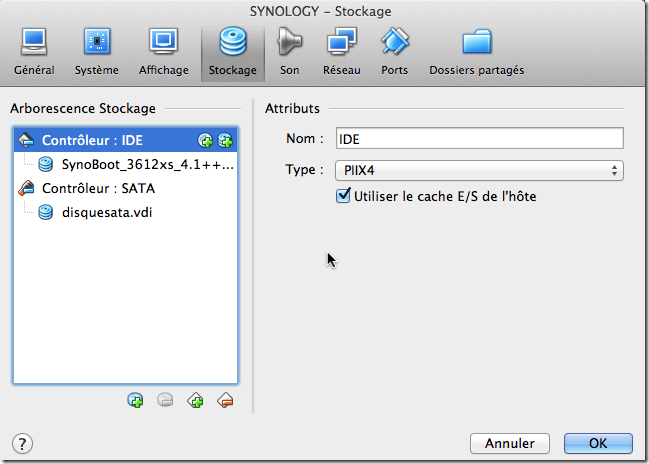
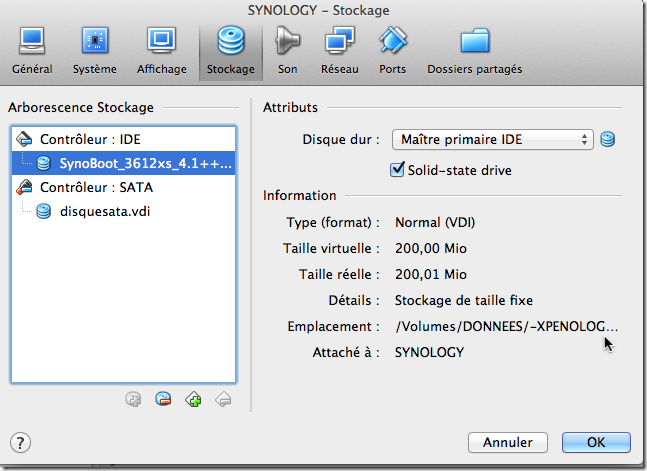
Créer ensuite une interface SATA et créer un disque de la taille que vous voulez.(j’ai mis 8 go mais c’est pour tester, la taille correspond au disque du NAS donc en mettre un maximum.)
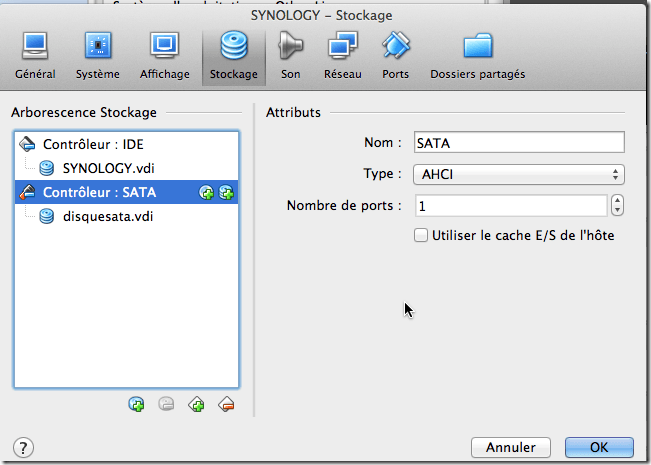
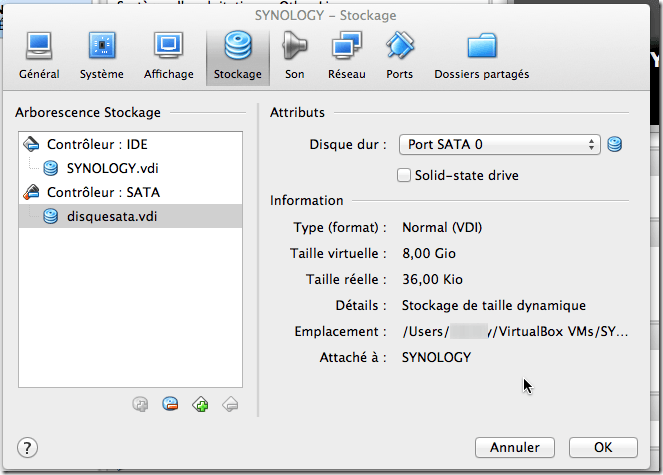
5) Régler la carte réseau
Attention à bien régler l’adresse MAC sur 00113208D62A (c’est très important car sans cela, votre NAS ne sera pas reconnu)
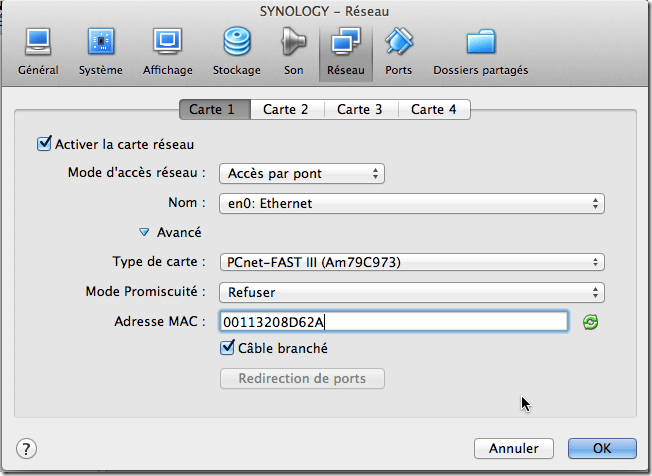
6) Lancer la machine virtuelle
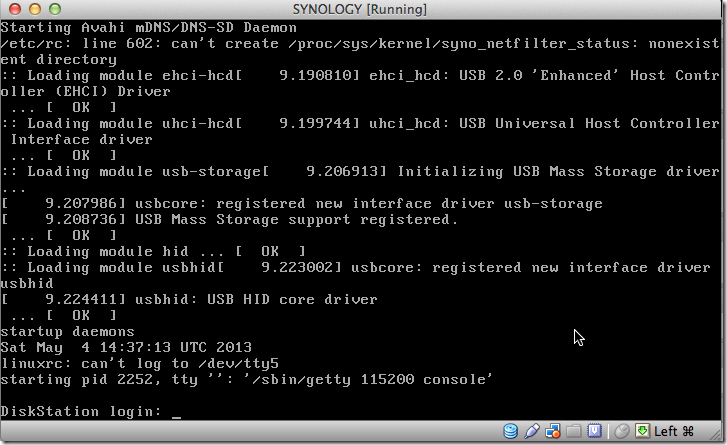
7) Lancer Synology Assistant
Télécharger sur le site du NAS, Synology Assistant et attendre que le logiciel détecte votre futur Synology.
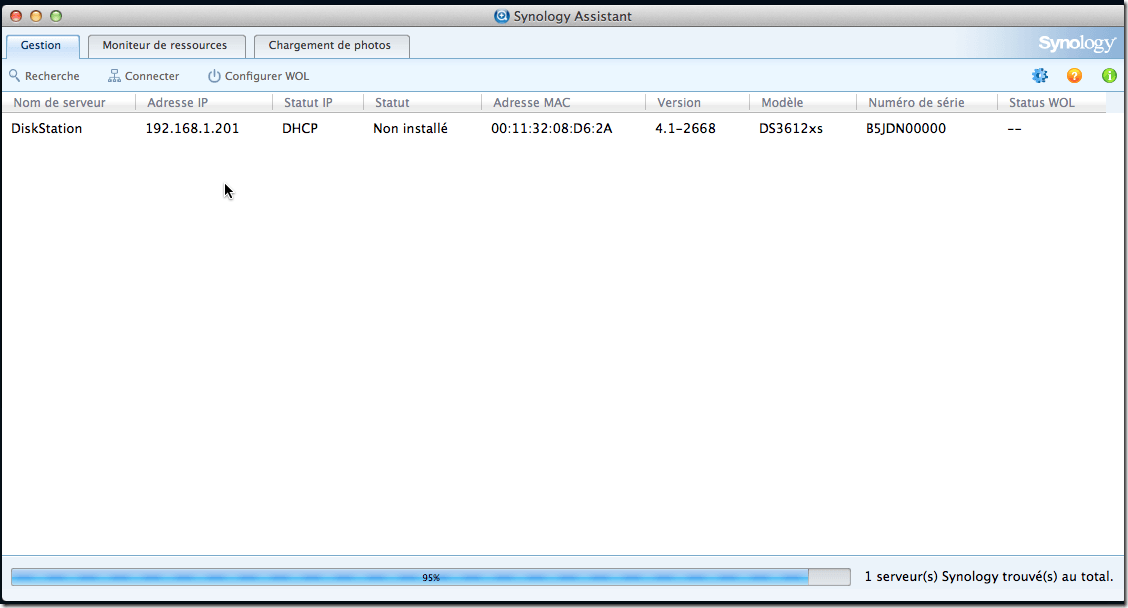
8) Installer le DSM
en faisant un clic droit sur la ligne Diskstation en choisissant le fichier PAT de l’archive.
Il n’y a plus qu’à attendre que l’installation soit terminée.


Merci pour ce tuto 🙂
J’ai tenté sous VirtualBox avec Windows. J’arrive bien à « Booting the kernel » mais Synology Assistant ne détecte pas le Synology virtuel. Une piste ?
(j’ai testé de faire un pont réseau entre les deux cartes comme ici mais ça ne fonctionne pas mieux : http://xpenology.com/forum/viewtopic.php?f=2&t=3 )