La suite des articles en provenance de pixelsetphotons datant du 13/07/2008.
Apres avoir vu l’utilisation basique de EQMOD, il est temps de passer à l utilisation avancée. Pour des raisons de clarté, l’auteur va traiter l’interface d’EQMOD en 3 grandes zones qui elles mêmes seront découpées en zones plus petites.
Voici donc l interface avec ses 3 zones principales :
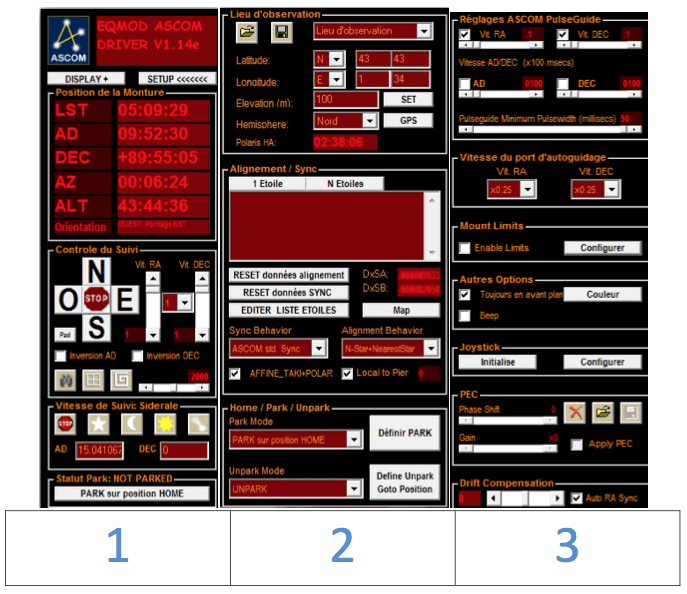
La zone 1
La zone 1 est l’interface principale d’EQMOD, c’est elle qui est visible quand le panneau setup n’est pas déployé. Cette
zone se divise en 5 zones plus petites.

Version du module EQMOD :
Ici on peut lire qu’il s’agit de la version 1.14e
Panneau d’affichage
Dans ce panneau s’afficheront les informations utiles de chaque fonctionnalité d’EQMOD, vous pouvez faire défiler les différentes fenêtres en cliquant sur le bouton « display+ »:

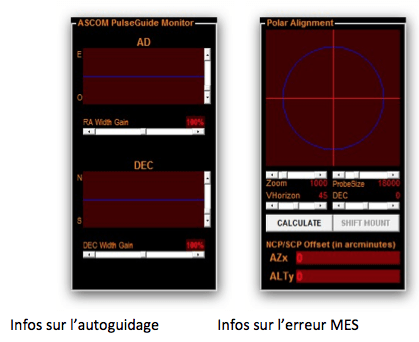
Zone du contrôle du suivi
Cette zone permet non seulement de contrôler la vitesse de suivi mais également d’accéder aux modules additionnels :
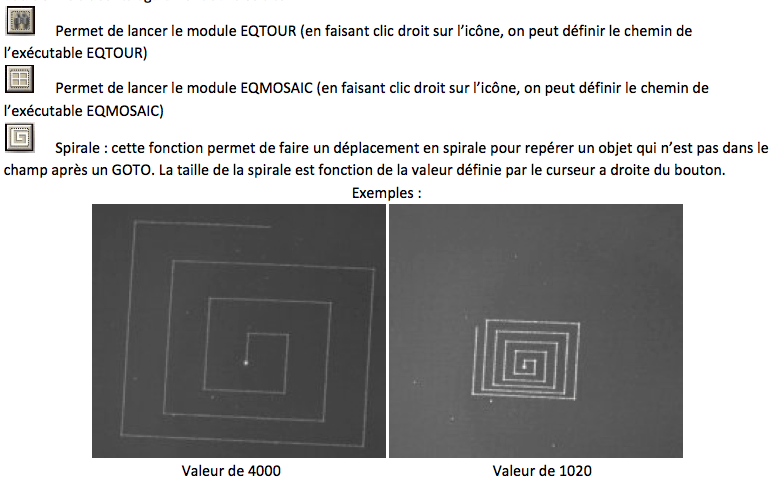
Zone de Vitesse de suivi :
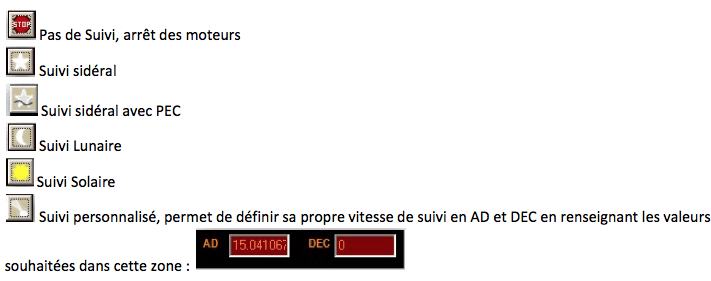
Statut du mode « park »du télescope :
Affiche le statut du télescope dans sa position PARK.
Cette valeur vous renseigne sur le type de PARK choisi :
• La sélection du mode Park se fait dans le volet 2 d’EQMOD, dans la zone : « Home/Park/Unpark » : Park sur position HOME (le télescope pointe vers le pole (nord ou sud en fonction de l’hémisphère) céleste
• Park sur position personnalisée
• Park sur position actuelle
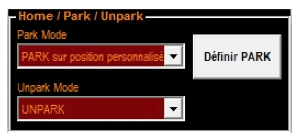
Dans le menu déroulant « Park Mode » sélectionner le type de « Park » souhaité et cliquer sur le bouton ”Définir PARK”. Pour la fonction « Unpark », deux options disponibles :
• Unpark
• Unpark, aller à la dernière position
• Unpark to defined position (Unpark sur une position définie)
La zone 2:
Paramétrage du lieu d’observation:
La zone lieu d’observation permet de renseigner les coordonnées de votre, ou de vos, lieux d’observation.
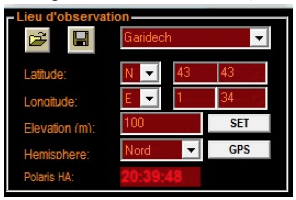
Il suffit de renseigner le nom du lieu, les coordonnées, l’altitude et l’hémisphère. Pour enregistrer il suffit de cliquer sur la disquette.
Pour charger un lieu enregistré, il faut le sélectionner dans la liste et cliquer sur l’icône Dossier.
Dans le bas de la zone, on voit une case appelée « Polaris HA ». Cette case vous donne langle horaire de l’étoile polaire. Pour que cette valeur soit précise il est impératif de modifier le fichier eqmod.ini qui se trouve dans :
• Windows XP : C:\Documents and Settings\votre_nom_d_utilisateur\Application Data\EQMOD.
• Windows Vista: C:\Users\ votre_nom_d_utilisateur\AppData\Roaming\EQMOD.
La valeur à modifier est : POLE_STAR_RA=2,5302 . Il faut mettre la valeur AD de l’étoile polaire sur votre lieu d’observation.
Le bouton GPS ouvre l’interface du module GPS :

Il suffit de renseigner le port com sur lequel est connecté le gps et cliquer sur : Récupérer Coordonnées et Temps
Aide à la Mise en Station, Alignement et Sync :
Voici une des zones les plus importantes d’EQMOD. En effet celle‐ci est destinée à la mise en station et l’alignement de la monture et donc en découle directement la précision des GOTO
Aide à la mise en Station:
Pour la mise en station vous devez au préalable démarrer votre planétarium préféré, ici j utiliserai C2A (décrit ICI).et connecter votre télescope (tout ceci est expliqué dans « EQMOD Utilisation Basique »).
Pour être le plus précis possible, il faut sélectionner au moins 3 étoiles à l’ouest du méridien et 3 étoiles à l’est.
Les 3 étoiles de chaque côté doivent former un triangle, plus ce triangle est grand plus précis sera le calcul du décalage.
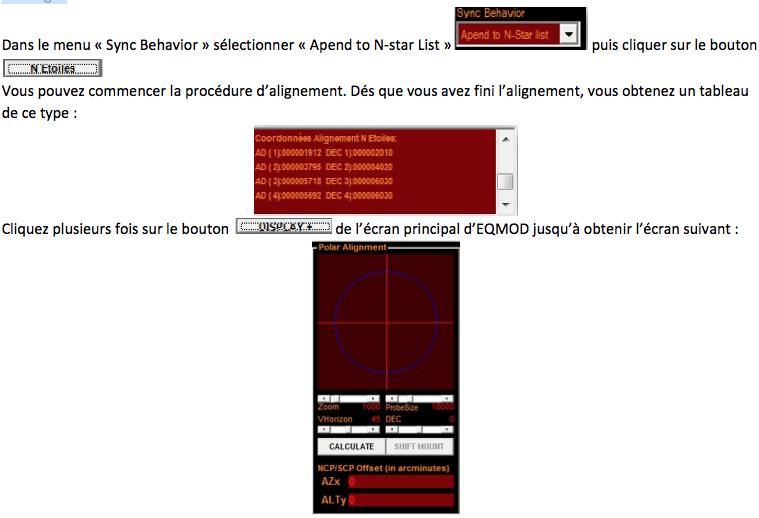
Cliquez sur le bouton Calculate : . Vous verrez apparaître à l’écran des ronds bleu ciel et des triangles bleu foncé. A l’aide des curseurs VHorizon et DEC, déplacez les petits ronds verts et jaunes de façon à les placer au
centre de chaque triangle.
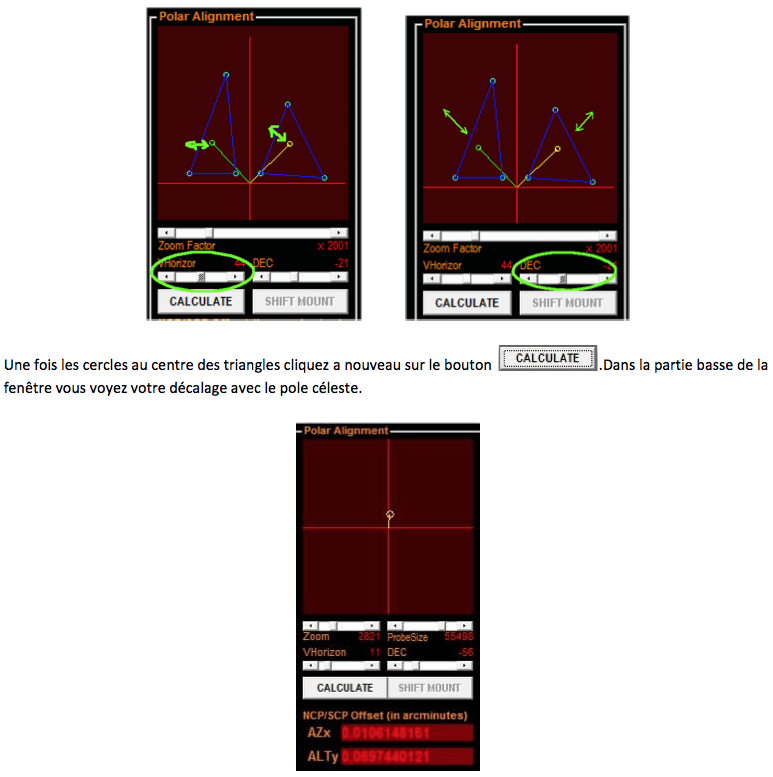
Dans cet exemple, le décalage est de 0,0106148161 en azimut et de 0,0697440121 en altitude.
Si votre alignement n’est pas suffisamment précis, vous verrez autour du rond jaune des cercles bleus concentriques, chaque cercle représente un écart de 1° .

Il vous faudra donc agir sur les manettes de réglage de la monture en azimut et altitude en fonction de l’importance de l’erreur .
Alignement et Sync:
L’alignement, comme nous l’avons vu permet de paramétrer le GOTO afin de pointer le plus précisément possible les objets célestes.
L’alignement peut se faire sur une ou plusieurs étoiles en sélectionnant « 1 Etoile » ou « N stars ».
Le minimum d’étoiles dans la fonction « N Stars » est 3 étoiles, il n y a pas de maximum.
Très Important : A la fin d’un alignement N Stars, cliquez sur « Stop » et non « Annuler »
Une fois l’alignement effectué, et si le GOTO n’est pas assez précis vous pouvez synchroniser votre atlas avec la monture.
Pour cela initier un GOTO vers l’objet, à l’aide des boutons N‐S‐E‐O (d’un joystick ou de la souris), centrez l’objet dans l’oculaire, puis en fonction de votre planétarium, faites une synchronisation (cherchez dans l’aide en
ligne de votre planétarium). Dans mon exemple, j’utilise C2A et la procédure consiste à faire clic droit sur l’objet ->Télescope ->Calibration télescope
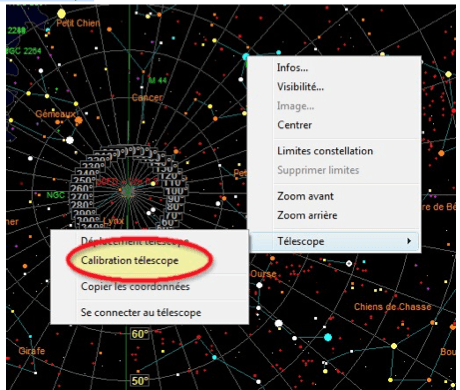


Il peut être souhaitable de supprimer une ou plusieurs étoiles utilisées pour l’alignement sans remettre à zéro complètement toutes les données d’alignement ou vous pouvez simplement vouloir pour vérifier
l’alignement des étoiles utilisées pour l’alignement.
Cliquant [éditer liste des étoiles] l’écran de la liste d’alignement s’ouvrira. L’éditeur montre toutes les étoiles qui ont été employés pour l’alignement. Si l’éditeur est déjà ouvert vous devrez le fermer et le rouvrir pour
rafraîchir l’affichage.
En choisissant l’objet dans l’éditeur et en cliquant [Goto] vous pouvez vérifier l’exactitude de votre alignement pour cette étoile. Si l’alignement semble défectueux, vous pouvez cliquer [Annuler] l’enlever de
la liste. Si le nombre d’étoiles d’alignement baisse en dessous de 3, EQMOD retournera au mode d’alignement 1Etoile.
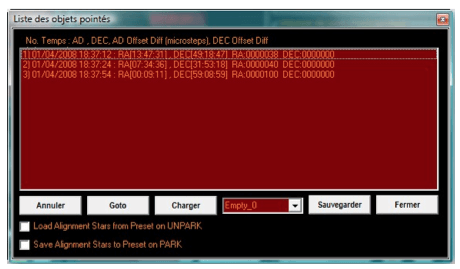
Les listes d’étoiles peuvent être enregistrées pour être utilisées lors d une autre session d’observation, évidemment ceci n est valable que pour un observatoire a poste fixe.
Le menu « Sync Behavior » :
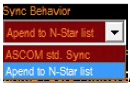
Dans ce menu 2 options sont possibles
• Ascom Std Sync : cette option considère chaque synchro sur un objet comme unique. C est à dire qu’EQMOD va considérer les coordonnées de cet objet sans tenir compte des synchros précédentes et donc fera une
projection du ciel uniquement sur la base de cet objet.
• Apend to N‐Star list : Cette option tient compte de tous les objets synchronisés pour refaire la projection du ciel. Plus d’objets sont ajoutes à la liste et plus précis seront les « GOTO »
La Zone 3 :
Autoguidage et ASCOM PulseGuide :
Le contrôle de la monture pour l’autoguidage peut être fait de 2 façons. Les signaux de guidage peuvent être envoyés au port dédié ST4 ou bien envoyés sur le port de commande de la monture.
Le port ST4 :
Pour le port ST‐4, le signal peut venir directement de la caméra de guidage (si la caméra supporte cette option) ou bien le signal peut venir d’un ordinateur par le biais d’une boite à relais ou d’une boîte
électronique de commutateurs.
Si vous avez l’intention d’employer le port d’autoguidage ST4 situé sur la monture, la vitesse du port d’autoguidage définit la correction appliquée sur les moteurs d’AD et de DEC si l’une des quatre voies ST4
(DEC‐ AD‐ DEC+ AD+) sont activées. Les valeurs possibles sont x1.0, x0.75, x0.50, x0.25 du taux sidéral.
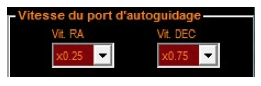
ASCOM pulse guide :
Pour guider par le port de commande de la monture, le signal de guidage utilise le même câblage que les signaux utilisés pour déplacer la monture ou le GOTO. Le logiciel ASCOM permet à 2 programmes ou plus
d’envoyer des signaux sur le même port sans conflits.
Outre l’autoguidage de type ST4, EQMOD gère également « PulseGuide », une méthode où les commandes de correction sont envoyées directement par ASCOM. Un signal pulseguide contient deux paramètres, la
direction et la durée. Actuellement le signal Pulseguide ne contient aucun taux de correction comme le ST4. Le taux de correction doit être fourni par l’utilisateur au moyen de deux barres coulissantes dans la
fenêtre d’EQMOD. Chaque barre indique la vitesse du moteur d’AD et du moteur de DEC pendant la correction pulseguide. Le paramètre de durée (indiqué en termes de millisecondes) détermine la durée
pendant laquelle la vitesse de correction est appliquée. Une fois la durée de la correction expirée, la vitesse d’AD est ramenée au taux de la vitesse de suivi le taux de la vitesse pulseguide peut être placé entre x0.1 à x0.9 du taux de la vitesse sidérale par
incréments de 0.1 indépendamment sur chaque moteur (AD ou DEC).
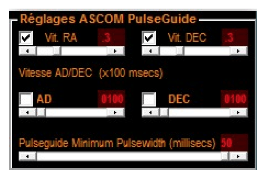
Afin d’optimiser au mieux le paramétrage pulseguide, EQMOD offre une fenêtre de monitoring des impulsions. Pour afficher la fenêtre, cliquez sur le bouton DISPLAY jusqu’à obtenir cette fenêtre :
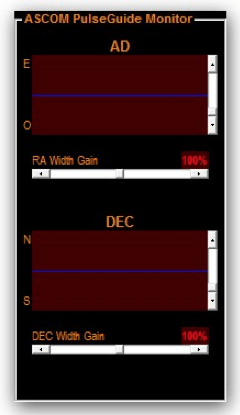
EQMOD reçoit les événements des commandes pulseguide du logiciel d’autoguidage avec deux paramètres de base
• La direction de la correction EST, OUEST, NORD, et SUD
• et la durée de la correction (en millisecondes)
Comme vous pouvez le voir sur l’image ci‐dessous, le moniteur est composé de deux graphiques. Le premier graphique est un échantillon des commandes Pulseguide envoyées à EQMOD des côtés est et
ouest (corrections en AD). Le deuxième graphique est un échantillon pour les corrections pulseguide pour les côtés nord et sud. (Corrections en DEC)
Ajustement des barres coulissantes
Le SCHÉMA 2 : plan rapproché du moniteur ASCOM Pulseguide d’EQMOD
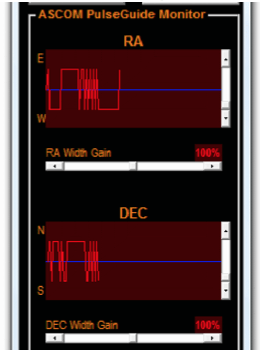
En regardant le plan rapproché (schéma 2), les barres coulissantes verticales sur le côté des graphiques permettent à l’utilisateur d’ajuster la crête à l’affichage maximal. Ceci n’affecte pas le guidage. Les barres
coulissantes horizontales marquées en tant que « RA Width Gain» et « DEC Width Gain » ajustent les durées de correction envoyées par le logiciel d’autoguidage en termes de valeurs de pourcentage. Un 100% signifie que les valeurs de durée sont traitées comme telles sans
aucun changement. Une valeur de 50% signifierait la moitié de la durée réelle de la correction.
Avec 50% en RA par exemple, si EQMOD reçoit une commande pulseguide sur le côté Est avec la durée de 150 millisecondes, EQMOD exécutera une correction vers l’Est de 75 millisecondes.
Interprétation des graphiques du moniteur Pulseguide
A chaque fois qu’EQMOD reçoit une commande pulseguide du logiciel d’autoguidage, un événement est exécuté. Toutes les corrections vers l’Est sont tracées (le schéma 3) sur le côté supérieur du premier
graphique (1). Les événements Vers l’Ouest sont tracés sur la partie inférieure du 1er graphique (2). Les corrections vers le Nord sont tracées sur la partie supérieure du deuxième graphique (3) et les corrections
vers le Sud sont tracées sur la partie inférieure du deuxième graphique (4). La distance du centre de graphique aux sommets des courbes correspond aux données de durée en millisecondes de chaque
correction. Ceci signifie qu’une valeur élevée équivaut à une plus longue durée.
Ceci signifie que pour les utilisateurs le but est d’obtenir des courbes le plus près du centre du graphique afin de conclure une bonne exécution de pulseguide.
Le SCHÉMA 3 : Définitions des courbes du moniteur Pulseguide
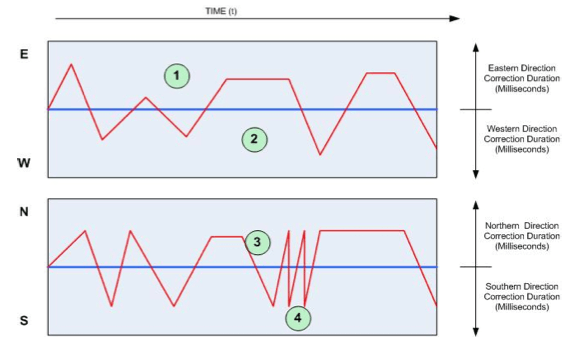
Différentes possibilités de courbes et leurs interprétations respectives.
Le schéma 4 montre différentes possibilités de courbes numérotées de 1 à 8 marqué et est ci‐dessous la façon de les interpréter ;
NOTE : Le calibrage d’Autoguidage doit être fait avec des valeurs de gain de 100% RA/DEC. Des ajustements sur les valeurs de gain doivent être faits seulement pendant le processus autoguidage réel et
PAS avant tout procédé de calibrage.
Le SCHÉMA 4 : Interprétations des courbes Pulseguide
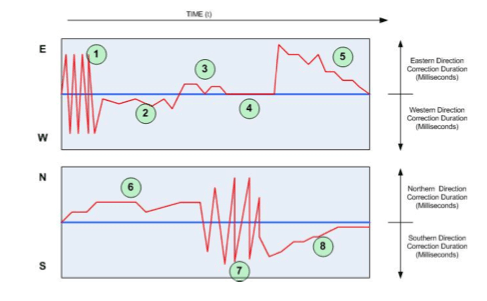
(1) oscillations Pulseguide du côté RA. Cela signifie fondamentalement que la correction est trop forte.
Pour corriger ceci, l’utilisateur doit abaisser les valeurs de gain RA. Ceci doit être fait après le processus de calibrage de l’Autoguidage.
(2) corrections latérales uniquement vers l’Ouest. Ceci signifie qu’il y a un peu de dérive de RA vers l’est – il peut y avoir besoin de compenser la dérive de RA
(3 corrections latérales uniquement vers l’Est. Ceci signifie également une dérive de RA vers l’Ouest. ‐ il y a besoin de compenser la dérive de RA
(4) corrections ZÉRO de durée ‐ habituellement ce genre de commandes apparaît avec MAXIMDL. Cela signifie simplement un arrêt de la correction qui est parfaitement normal
(5) correction de dérive vers l’Est. ‐ Dans un cas comme celui‐ci, des corrections multiples sont envoyées seulement sur une direction avec une valeur de durée de plus en plus petite à chaque correction. Cela signifie que la valeur de durée envoyée par le logiciel d’autoguidage est très
petite. L’utilisateur devra compenser en augmentant le gain de RA.
(6) corrections vers le Nord ‐ les corrections successives du côté du Nord signifient une dérive de DEC vers le Sud.
(7) Oscillations Pulseguide en DEC – il faut baisser les valeurs de gain de DEC.
(8) correction de dérive au sud ‐ comme en (5), l’utilisateur devra augmenter les valeurs de gain de DEC car l’application d’autoguidage envoie des corrections très petites.
#(2), (3), et (6) (des corrections latérales simples) devraient être ok tant que les fluctuations sont très petites.
Mount Limits
Mount Limits fournit un moyen de restreindre les mouvements de la monture pour correspondre à un horizon physique ou protéger le matériel contre d’éventuelles collisions avec le pied de la monture. Il est important de
comprendre que la limite de détection est effectuée dans le pilote EQASCOM et non par le contrôleur du moteur de la monture lui‐même.
Comme avec toutes les autres applications PC, si vous laissez la monture sans surveillance, vous devez considérer les risques potentiels causes sur votre équipement des blocages / redémarrages de Windows,
et / ou les défaillances matérielles.
La détection de Limite est facultative et peut être activée / désactivée via la case à cocher associée. EQASCOM fournit les conditions de détection de Limite pour le méridien et l’horizon. La limite du méridien dicte jusqu’à quelle
distance la monture est autorisée à suivre une fois le méridien passé et il est recommandé que les limites du Méridien soient définies lorsque la détection de l’horizon est souhaitée.
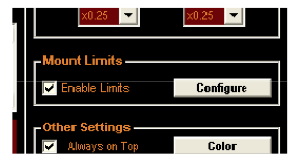
Les opérations assujetties à la détection de limites sont :
• Le suivi
• Les GOTOS
Les opérations ou les limites ne sont pas appliquées :
• Park
• Unpark et GOTO
• Déplacement manuels inities par le module directionnel ASCOM ou une raquette externe
Lorsque la limite est détectée, les actions suivantes sont effectuées :
• Les deux moteurs RA et DEC sont arrêtés
• Le suivi est arrêté.
• L’affichage de la position de la monture affiche alternativement "Limit" et les coordonnées actuelles
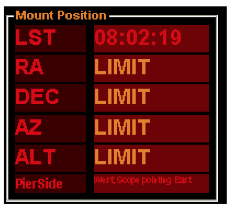
• Si vous le désirez, la monture peut se mettre automatiquement en position « PARK » lorsqu’une limite est atteinte.
Ces actions sont continuellement appliquées jusqu’à ce que les conditions de limite ne s’appliquent plus. Pour sortir la monture de son état de « Limite », utilisez la raquette pour éloigner le télescope du point de limite ou exécutez
une opération de « Park »
Configuration
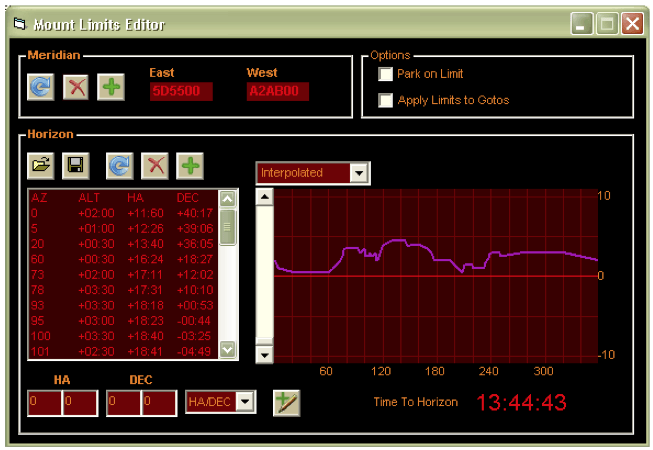
Limites du Méridien:
Ces limites s’appliquent lorsque la monture a passé le méridien (le plus souvent par le biais du suivi). Par défaut la limite est fixée lorsque l’axe RA est horizontal, mais la plupart des gens voudront permettre un certain degré de suivi
le méridien passé. Pour définir les limites, il suffit tout simplement de déplacer la monture à la position limite et cliquez sur le bouton « Ajouter» (le plus vert)
Vous devez le faire pour les deux cotés, L’Est et l’Ouest de la monture.
Comme l’utilisation de ces limites est liée à la position de l’encodeur, elle ne peut être appliqués de manière adéquate que si la monture est « PARK » et « UNPARK ». Au démarrage, par défaut les limites "horizontale" sont appliquées et sur « unpark » les limites de l’utilisateur sont restaurées.
La valeur de limite par défaut "horizontale" peut être rétablie en appuyant sur la touche [par défaut]. (la flèche bleue)
Les limites du Méridien peuvent être supprimées purement et simplement en appuyant sur la [supprimer (la croix rouge)
Limites d’Horizon :
Ceci détecte quand la monture est pointée sous un profil d’horizon. Par défaut, l’horizon est appliqué à Alt = 0 degrés.
Il ya trois façons de créer un profil d’horizon.
1. Déplacez la monture le long de votre horizon en utilisant le bouton "Ajouter" pour ajouter des points.
2. Entrez manuellement les points, que ce soit en Az / Alt ou HA / DEC (en utilisant les cercles de coordonnées).
3. Modifiez le fichier texte avec vos points d’horizon (en Alt / AZ)
Le profil d’horizon est stocké dans un fichier texte qui est du même format que le fichier d’horizon de CDC (Cartes du
Ciel). Cela permet aux applications de partager le même fichier si vous le souhaitez.
EQASCOM fournit une vue du profil actuel et la position actuelle de la monture est marquée d’une croix.
Les points peuvent être supprimés individuellement si nécessaire.
Le bouton « par défaut » supprime tous les points et restaure l’horizon à Alt = 0.
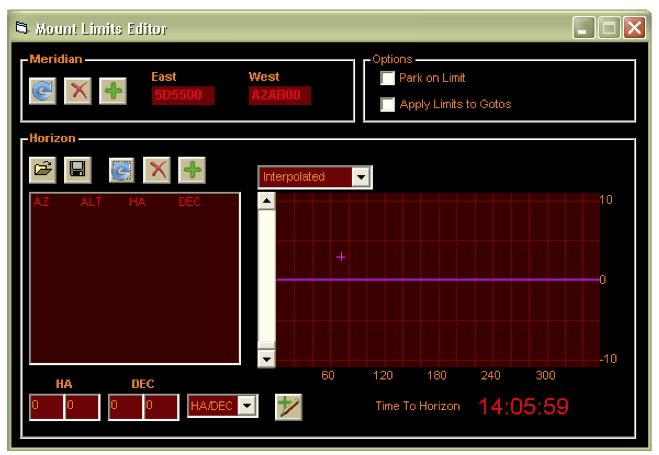
L’ajout d’un seul point vous donne un horizon à 360 degrés à l’altitude associée
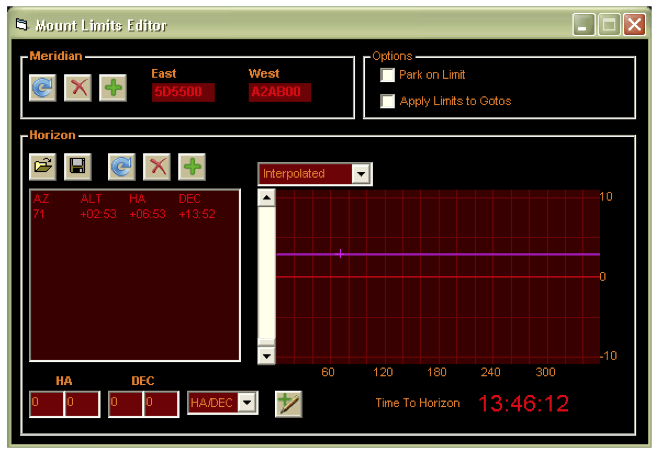
En ajoutant des points, l’horizon se construit
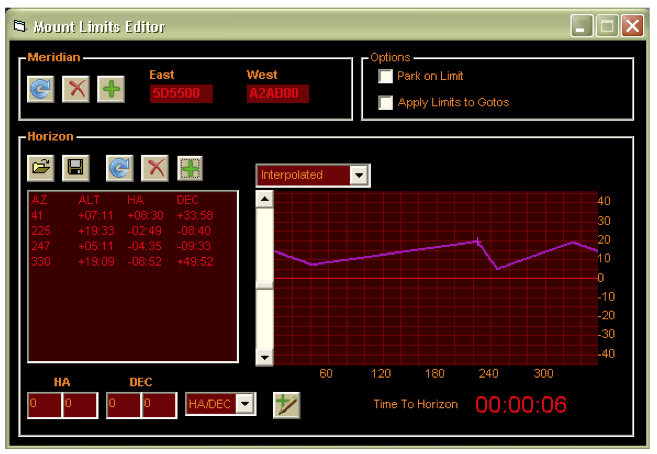
Il ya deux algorithmes qui déterminent comment EQASCOM utilise la liste des points pour calculer une altitude limite.
En utilisant le mode Interpolé EQASCOM calcule une ligne droite entre les deux points, puis en établissant le point sur la ligne qui correspond à l’actuel Azimuth.
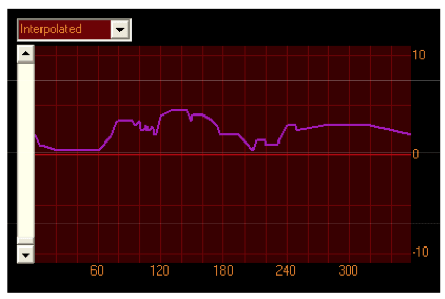
L’utilisation du mode EQACOM "Greatest Alt" trouve les deux points d’azimut de chaque côté du télescope et utilise celui qui a la plus grande altitude.
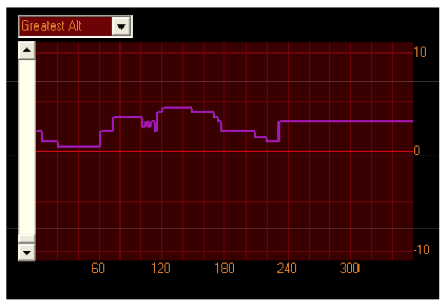
File Load/Save & Démarrage
Au démarrage EQASCOM tentera de charger le dernier fichier de définition d’horizon ouvert (le nom du fichier est stocké dans le fichier EQMOD.ini). Pour apporter des modifications permanentes, vous devez enregistrer le fichier
sinon elles s’appliquent uniquement pour la session EQASCOM actuelle.
Time to Horizon
Le temps qu’il faudra la monture pour atteindre l’horizon en cours d’affichage. Si la monture est dans une position qui ne passera jamais sous l’horizon, ‐‐:‐‐:‐‐ sera affiché.
Options
Si « PARK on Limit » est coché la monture fera automatiquement « Park » (en utilisant le mode de PARK sélectionné) lorsque la limite est atteinte.
Si « Apply Limits to Gotos » est coché la limite de détection est active au cours d’un déplacement goto. Ceci peut être gênant si votre déplacement traverse une obstruction visuelle lors du passage d’un point à l’autre au‐dessus de l’horizon comme montré ci‐dessous.
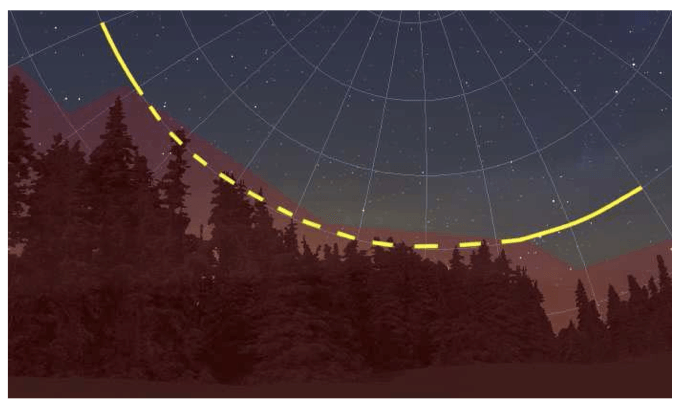
Toutefois, si le fichier d’horizon représente un obstacle physique au déplacement de la monture, vous devez vous assurer que cette option est cochée.
Park et Unpark.
Comme nous l’avons déjà mentionné les opérations de « PARC » sont exclues de la detection de limite de sorte que la position de « PARK » peut être sous l’horizon de limites. Un nouveau mode « Unpark » été ajouté, "à « Unpark to defined position » qui permet au telescopte d’être déplacé vers une position de départ au dessus de horizon sur un « unpark ».
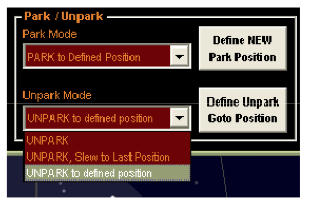
Le menu « Autres Options » :
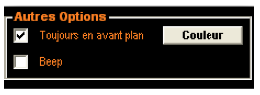
La coche toujours en avant plan bloque l’affichage d’eqmod au dessus des autres fenêtres, la coche « beep » permet à eqmod de faire un beep en fin de GOTO.
Le bouton couleur ouvre l’interface de personnalisation de la couleur d’EQMOD.
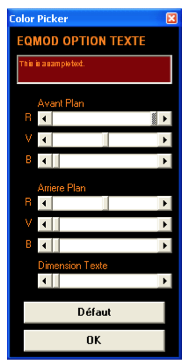
Vous pouvez modifier la taille et la couleur du texte, ainsi que la couleur de fond des zones de texte, il suffit de déplacer les curseurs jusqu’à obtenir la couleur souhaitée.
Le menu « joystick » :
Pour éviter de rester collé au pc lors des déplacements de la monture ou lors de recherches dans l’oculaire ou le chercheur, vous pouvez piloter votre monture avec un joystick.

Le bouton « Initialise » permet d’initialiser la connexion du joystick, le bouton « configurer » permet d’attribuer des fonctionnalités d’EQMOD aux boutons du joystick.
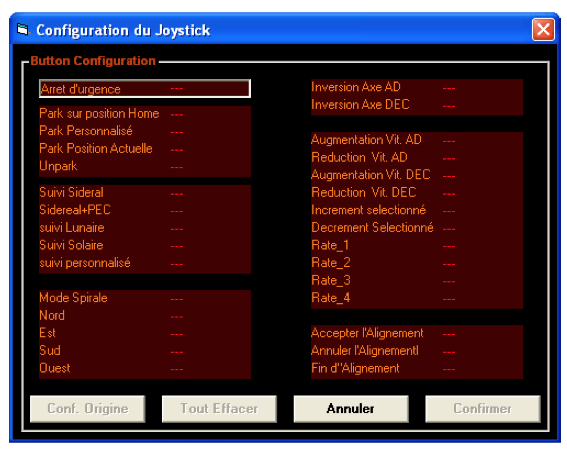
Le menu « PEC » :
Ce menu permet de charger et d’appliquer une correction d’erreur périodique à la monture.
Nous verrons ce module plus en détail dans un autre tutorial.
Le menu « Drift Compensation » :
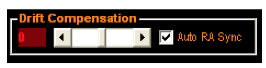
Le curseur « Drift compensation » affine le suivi du moteur RA. Cependant, toutes les montures n’exigent pas la correction de la vitesse du moteur RA, donc vous devrez peut‐être laisser le paramètre à 0.
Les paramètres de la compensation de dérive sont stockés dans le fichier ini. Donc ce réglage ne devrait être fait qu’une seule fois, sauf si vous avez besoin de compenser également la dérive provoquée par un mauvais alignement
polaire.
Utilisation:
‐‐ En gros vous déplacez le curseur jusqu’au réglage souhaité, puis cliquez sur l’un des boutons de suivi. Une valeur positive fait tourner le moteur plus rapidement, une valeur négative fait tourner le moteur plus lentement.
‐‐ NOTE: Il faut cliquer sur le bouton de suivi à chaque fois que vous modifiez le réglage de compensation.
‐‐ Les paramètres de compensation de dérive affectent également le taux de suivi personnalisé, PEC, sidéral, lunaire, solaire, et l’utilisation du pulseguide
‐‐ Les paramètres de compensation n’affectent pas les déplacements de la monture (spirale, goto, joystick, pad).

