Un peu embêté pour la faille de sécurité du DSM 4.3, je vous propose un tutoriel en images pour effectuer la mise à jour et permettre à nouveau de faire communiquer votre XPENology de l’extérieur.
Comme toujours, je ne pourrai pas être tenu responsable de la perte de votre configuration et de vos fichiers donc : –>
1) SAUVEGARDE
Sauvegardez tout ce qui est important sur votre disque d’installation, on n’est jamais assez prudent bien qu’il n’y ait pas forcément de risques si la procédure est réalisée correctement.
2) TELECHARGER LE NANOBOOT
Télécharger le nanoboot correspondant au DSM 5.0 4528. Je mets en lien la version correspondant à un processeur 64 bits. (j’ai un Pentium G860)
Télécharger le Nanoboot pour DSM 5.0 4528 64 bits (67 téléchargements )
Les autres versions sont disponibles ICI.
3) CREER LA CLE USB DE DEMARRAGE
Créer la clé USB de démarrage
Téléchargez Win32DiskImager (40 téléchargements ) , décompressez le et lancez le.
Choisir le fichier nanoboot (téléchargé ci-dessus) dans le champ « Image File » et choisir la lettre du lecteur correspondant à votre clé USB dans « Device ». Cliquez sur Write.
L’écriture de la clé doit se dérouler correctement.
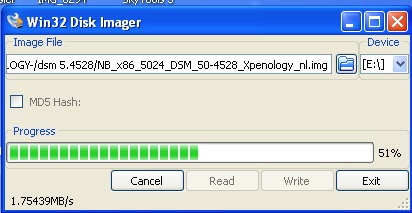
Voilà, vous pouvez retirer votre clé USB. Le boot est prêt.
Attention à laisser la clé USB dans le lecteur pour permettre le redémarrage en cas de coupure de courant par exemple.
4) TELECHARGER LE DSM.
Cliquez sur le lien ci-dessous pour télécharger la version 5.0 4528 du DSM correspondant à votre nanoboot.
Télécharger le DSM 5.0 4528 (46 téléchargements )
4) PREPARATION DU BOOT
Branchez un clavier et un écran. Lancez votre serveur en mode mise à jour. Pour cela, insérez la clé dans votre boitier, accédez au bios et déclarez votre clé usb comme premier lecteur de boot.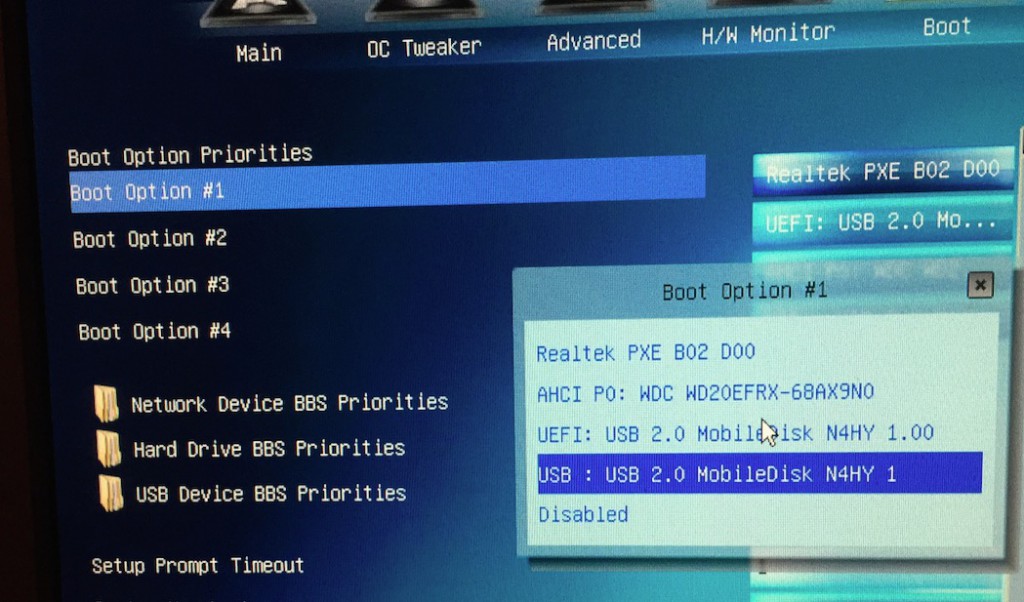
Redémarrer votre boitier. Normalement, le boot doit se faire sur la clé USB.
5) MISE A JOUR DU DSM
Avec les flèches de votre clavier fraichement branché, surlignez la ligne:
Nanoboot (5.0.3.2) DSM 5.0-4528 (install/downgrade) puis
Nanoboot (5.0.3.2) DSM 5.0-4528 install/Upgrade
Pour moi, j’ai juste sélectionné la première ligne et quelques secondes après, sans rien toucher, l’installation est partie.
Télécharger Synology Assistant , lancez-le et attendez que le logiciel détecte votre boitier.
Si tout s’est bien passé, le statut de votre boitier doit être sur « Pouvant être migré ».
Faites un double-clic dessus et choisissez Migration avec le fichier téléchargé dans le 4).
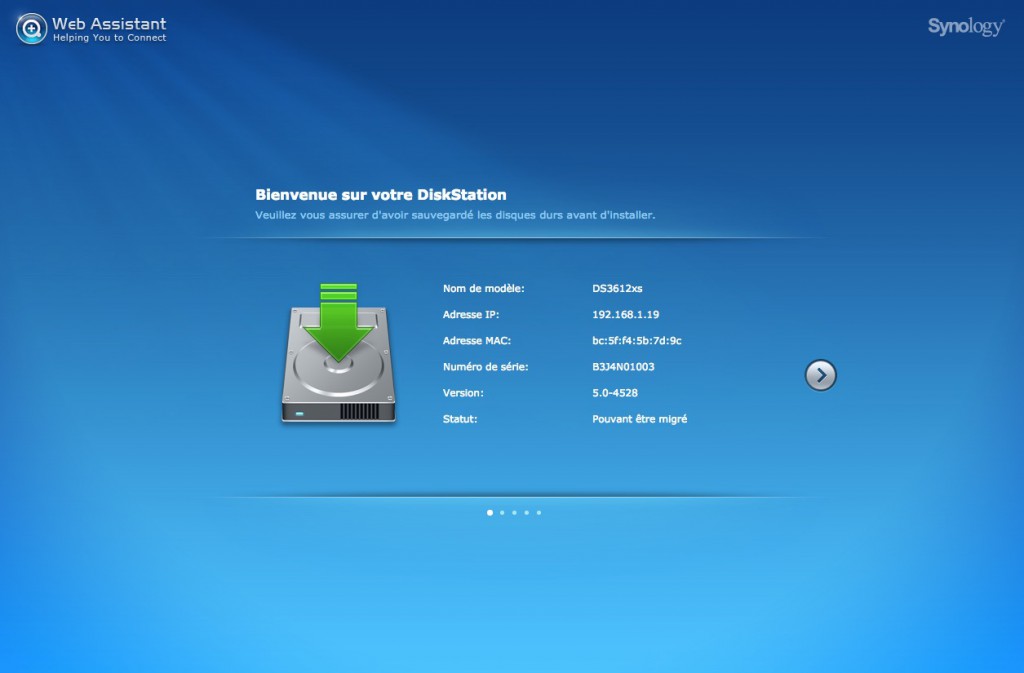
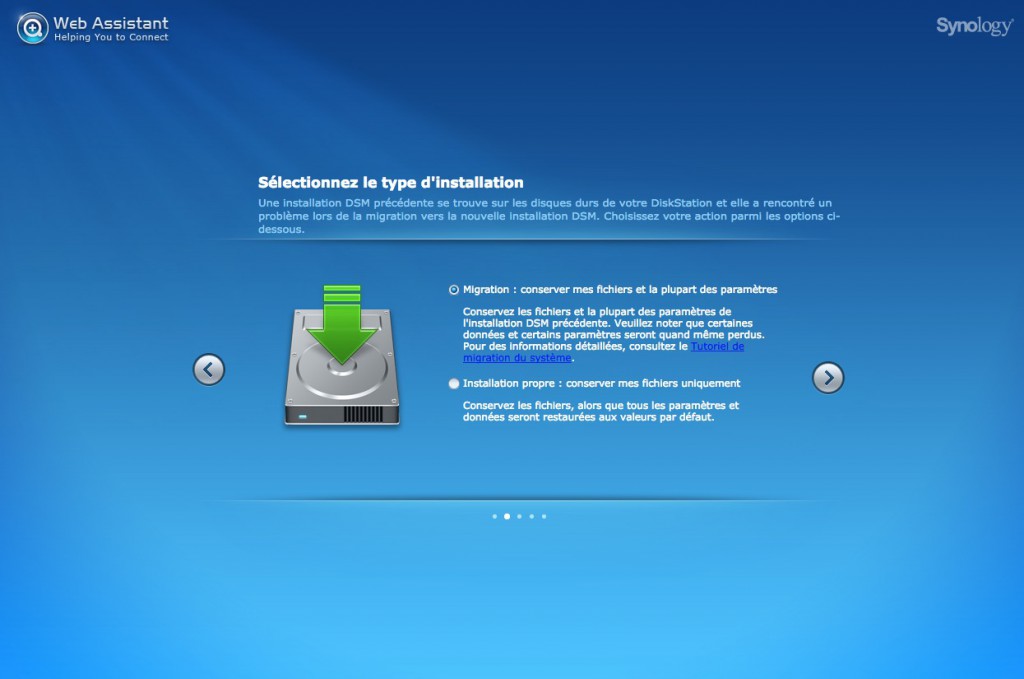
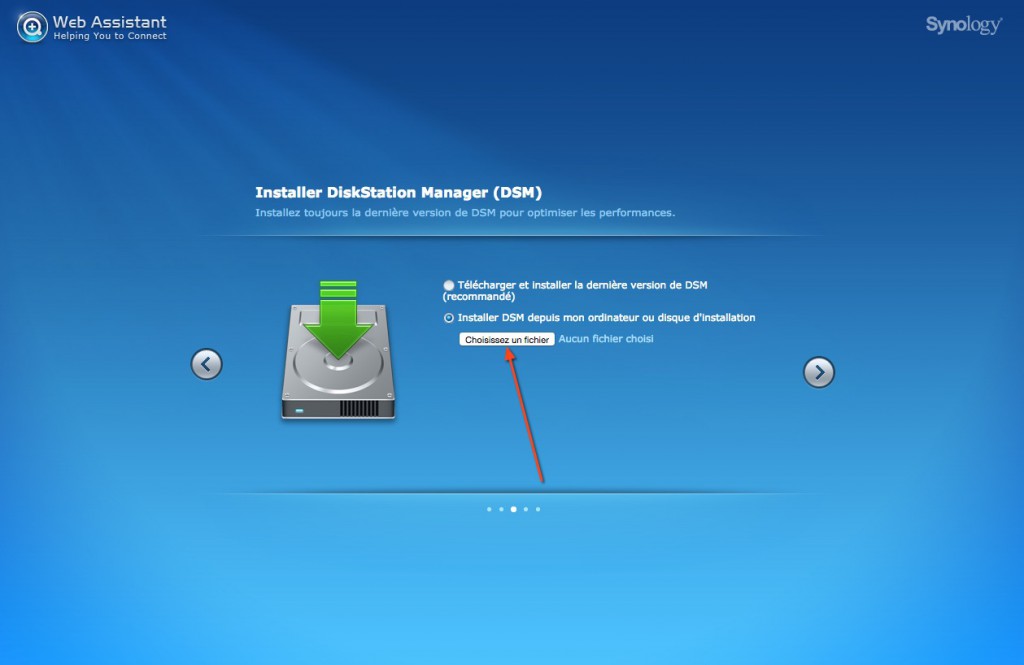
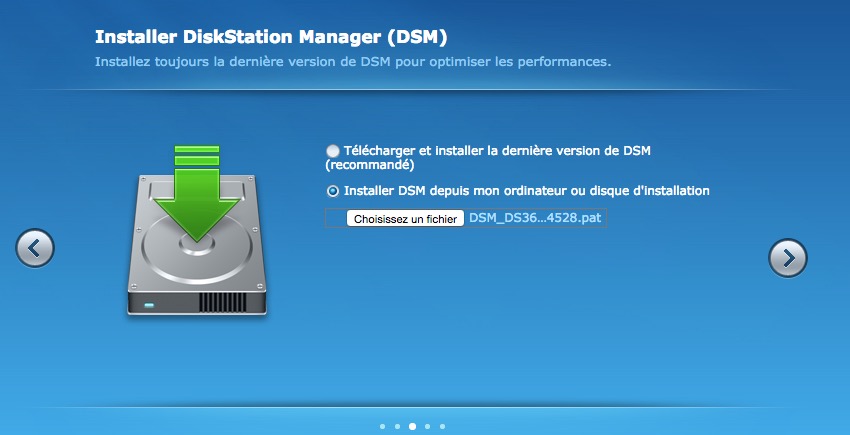
Saisissez un mot de passe et cliquez sur Installer maintenant.
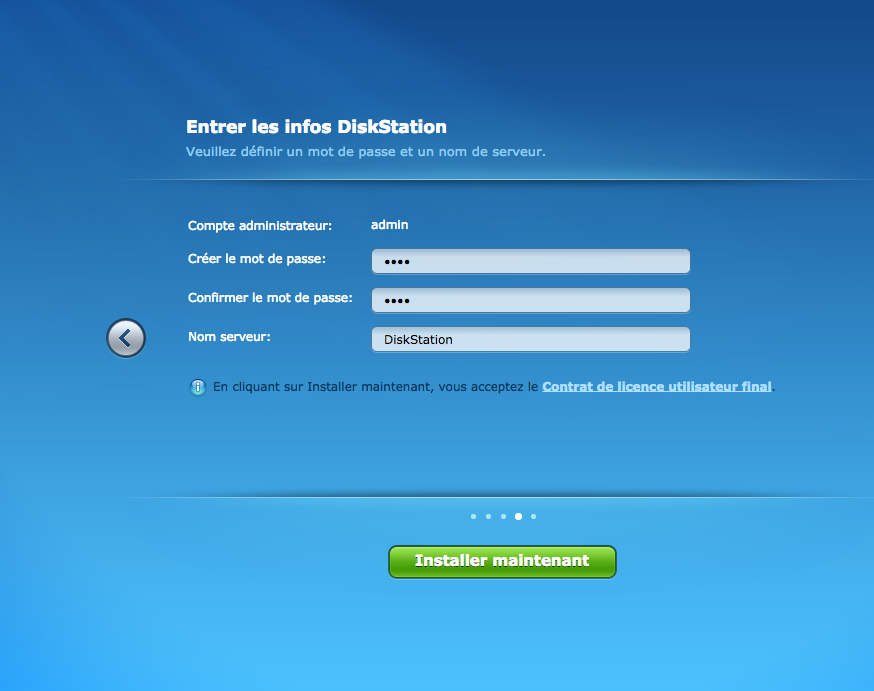
Patientez une dizaine de minutes
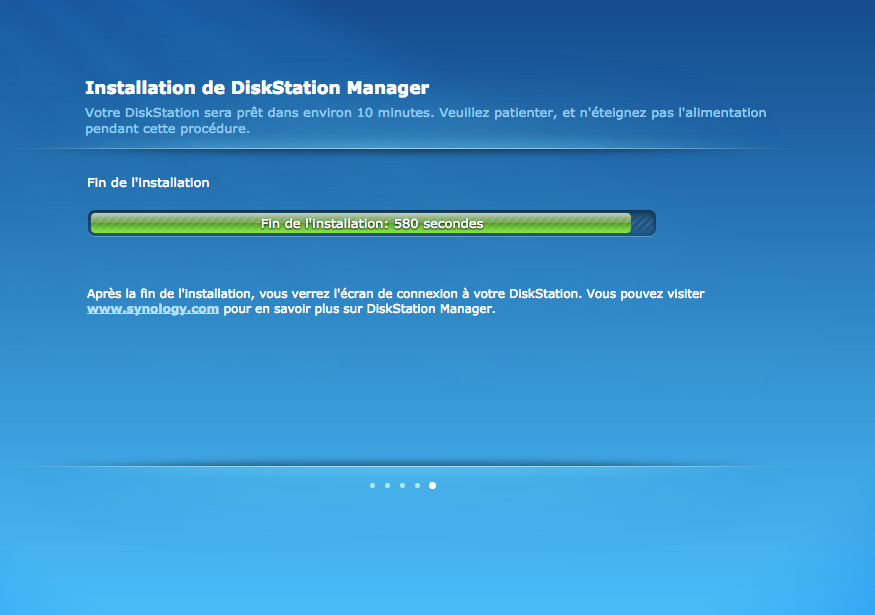
C’est terminé, connectez-vous avec l’ip trouvée par Synology Assistant (double-clic sur la ligne)
6) MISE A JOUR UPDATE 1
Accédez au Panneau de configuration – Mise à jour et restauration » et cliquez sur « Mise à jour manuelle de DSM ».
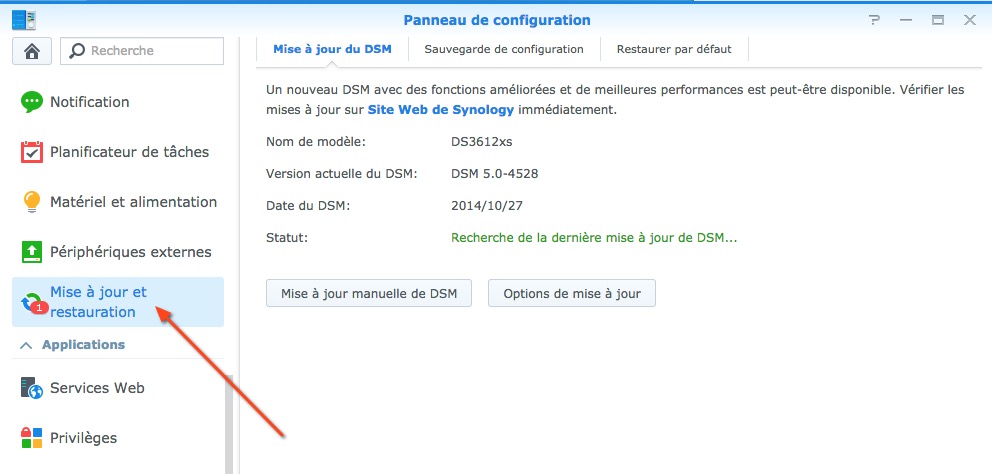
Télécharger l’ Update 1 DSM 5.0 4528 64 bit (25 téléchargements )
Sélectionnez l’update 1
Puis cliquez sur OK . Après plus de 10 minutes, vous pouvez vous connecter de nouveau sur le DiskStation et vous avez la version 5,0 à 4528 Update 1.
7) MISE A JOUR UPDATE 2
Télécharger l’update 2 ci-dessous correspondant au processeur 64bits.
Update 2 DSM 5.0 4528 (31 téléchargements )Allez dans » Panneau de configuration – Mise à jour et restauration « et sélectionnez « Mise à jour DSM manuelle .cliquez sur » Parcourir « et sélectionnez le fichier de mise à jour ci-dessus. Cliquez sur ‘ OK ‘. Le fichier est téléchargé.
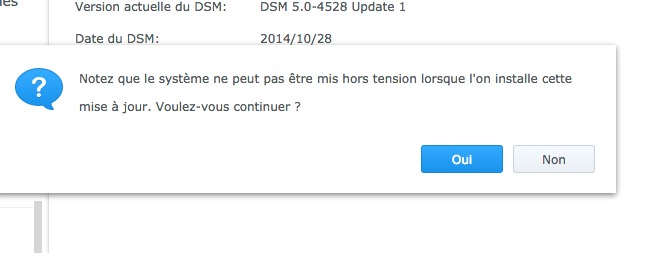
Après le transfert, ne pas cliquez sur « Oui », mais faites ce qui suit:
- Ouvrez une session ssh à votre DiskStation. (ssh root@192.168.1.19 par exemple)
- Connectez-vous en tant que ‘ root ‘.
- Entrez commandes suivantes:
-
sed 's/flashupdateDeb/flashupdateDeb1/' /autoupd@te.info > /autoupd@te.info1mv /autoupd@te.info1 /autoupd@te.info  Vous pouvez maintenant cliquez sur ‘ Oui ‘. La mise à jour est appliquée.
Vous pouvez maintenant cliquez sur ‘ Oui ‘. La mise à jour est appliquée.
- Après un maximum de 10 minutes, vous pouvez à nouveau vous connecter à votre DiskStation.
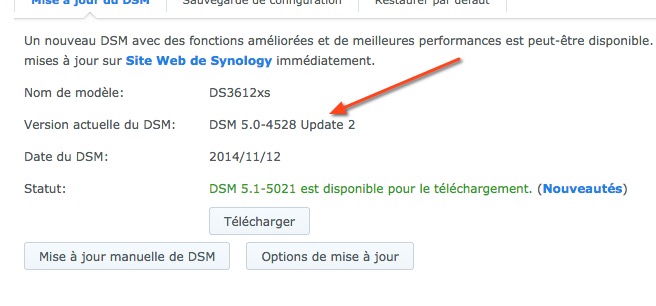


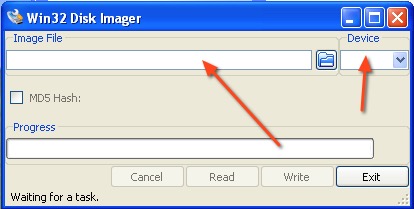
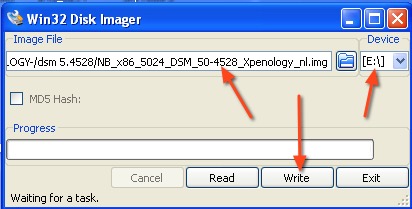

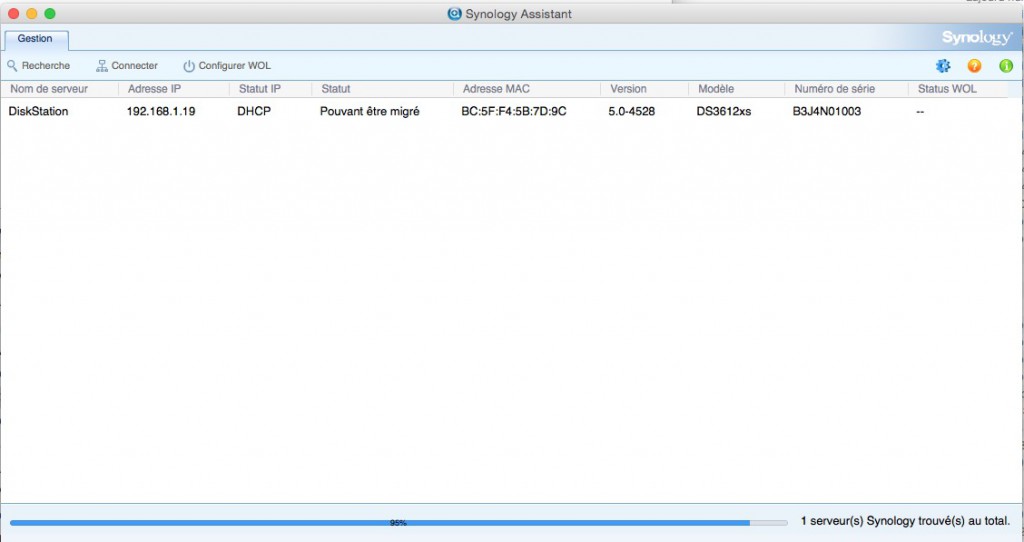
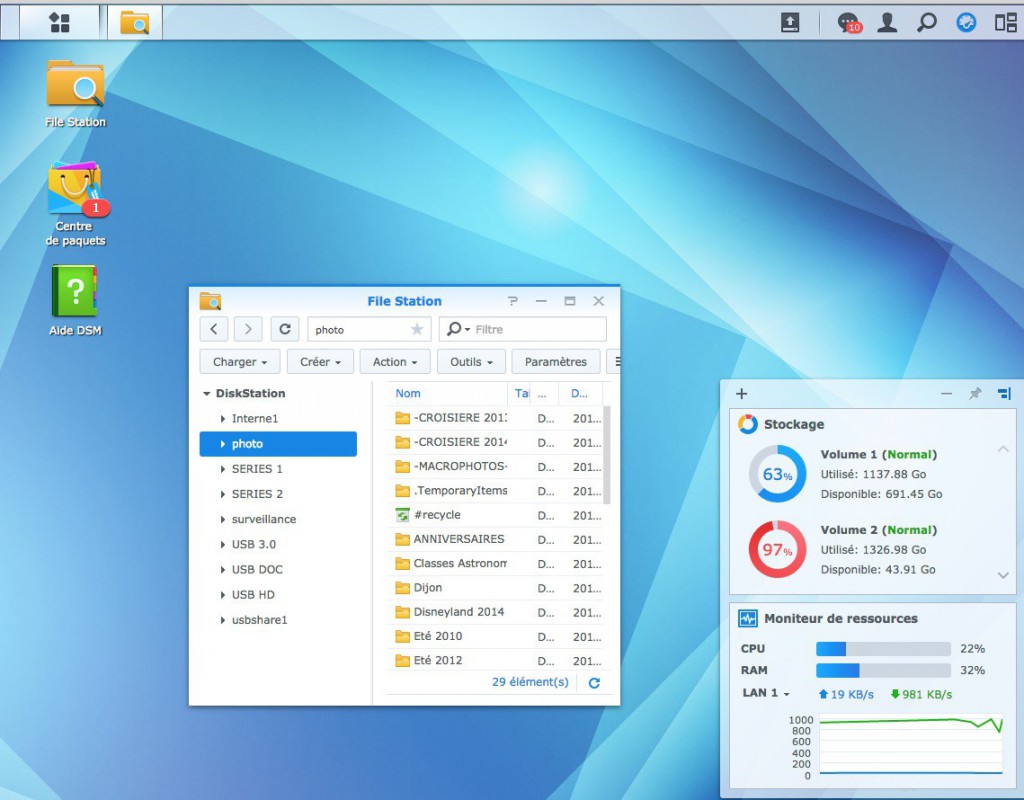
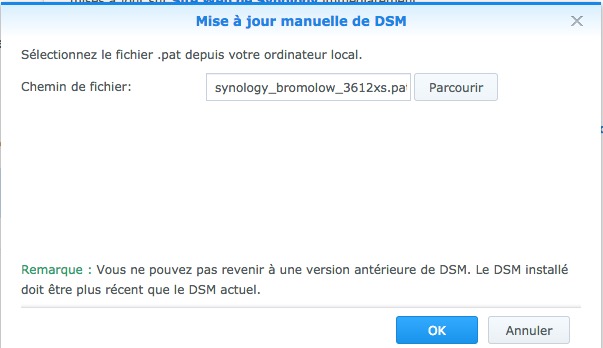
 Vous pouvez maintenant cliquez sur ‘ Oui ‘. La mise à jour est appliquée.
Vous pouvez maintenant cliquez sur ‘ Oui ‘. La mise à jour est appliquée.