Merci Yvaton pour cette prise en main. Attention, c’est du lourd.
Astrosnap est l’excellent logiciel d’acquisition et d’intégration d’images astronomiques webcam d’Axel Canicio.
La version v1.3f2 est gratuite et disponible en téléchargement sur le site de l’auteur, vous la trouverez en bas de la page d’accueil (en zip de 542 Ko), ainsi que le mode d’emploi complet (zip de 537Ko). Il y a aussi en téléchargement (tout en bas) le mode d’emploi complet de Claude Richard, le lien vers le mode d’emploi de Jean-Paul Longchamp semblant « mort ».
La version gratuite n’a pas l’air de tourner avec Windows Vista, mais tourne sans problème avec Windows XP, 2000, 98. Sous XP, Astrosnap nécessite le fichier Portalk, qui est inclus dans le package, et qui s’installe habituellement tout seul, sans problème, au premier démarrage d’Astrosnap.
Il y a aussi une version plus élaborée, Astrosnap Pro V2, présentée en début de page sur le site d’Axel, qui elle est payante (35€, aux dernières nouvelles, mais on peut télécharger la version d’évaluation et demander la clef à l’auteur pour bénéficier pendant 1 mois de toutes les fonctionnalités). Cette version Pro permet en supplément de faire tourner 2 webcams en même temps, la visualisation en plein écran, l’autoguidage, la constitution de mosaïques et bien d’autres choses…
Je ne parlerai donc ici que de la version gratuite et comme nous le verrons sans doute plus tard, elle ne fait pas que de l’acquisition : en effet elle fait aussi de l’intégration d’images en temps réel (addition en continu des images acquises, soustraction de dark, PLU, etc…), on peut aussi faire la mise en station de sa monture selon King ou Bigourdan, déterminer l’erreur périodique, piloter sa monture, faire la mise au point, etc… Mais là n’est pas notre propos, ce petit tuto n’ayant pour but que d’apprendre pour l’instant l’acquisition des images le plus simplement possible, en planétaire comme en longue pose pour le ciel profond (la webcam devra alors être modifiée longue pose selon Steve Chambers => modification S.C, que le site de Bernard Bayle décrit pas à pas pour la webcam Philips SPC900NC, photos à l’appui).
Les fichiers images de sortie sont au format BMP, ce qui est intéressant pour le ciel profond, mais un peu moins pour le planétaire, qui nécessite des fichiers souvent très importants. Mais ce n’est pas grave, Virtualdub est là pour convertir ces fichiers en AVI, plus simples à manier. Je publierai un petit tuto d’utilisation de ce logiciel prochainement…
L’installation du logiciel exécutée, on double-clique sur l’icône d’Astrosnap et on obtient cette fenêtre :
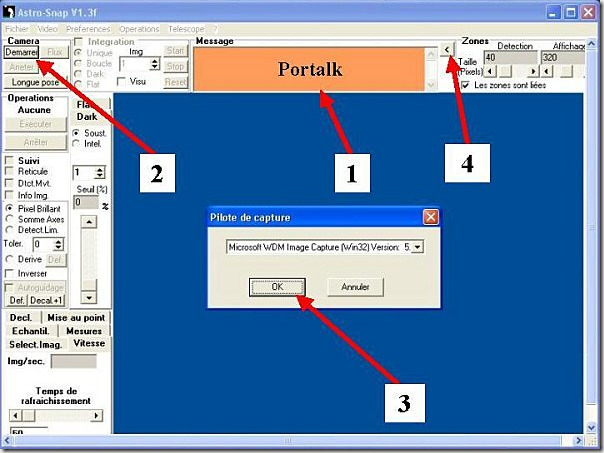
En ( 1 ), on peut voir la fenêtre Message en orangée, elle indique normalement à la première utilisation d’Astrosnap que Portalk a été installé avec succès, elle est remplacée après, en usage normal, par la fenêtre « Seuils ». Le changement de type de fenêtre (Message/Seuils) peut se faire aussi en cliquant sur le bouton ( 4 )
Dans la case Caméra dans le bandeau du haut à gauche on clique sur Démarrer ( 2 ), Astrosnap ouvre alors la petite fenêtre du pilote de capture, on clique sur OK ( 3 ). Astrosnap démarre la webcam et ouvre une fenêtre appelée Fenêtre d’intégration : c’est cette fenêtre qui va visualiser les images qu’on va enregistrer et qui permettra de lancer les acquisitions :
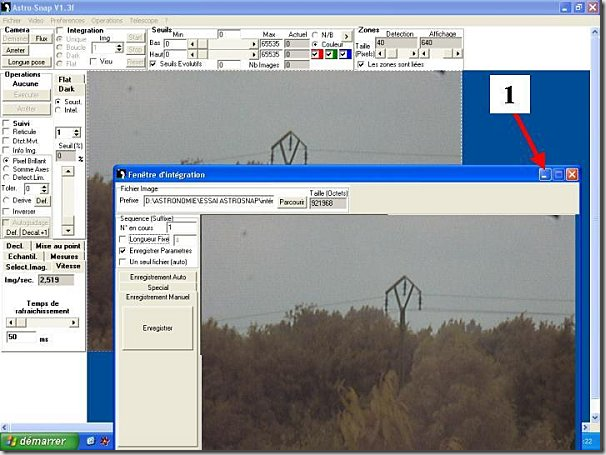
En ( 1 ) image du dessus le bouton permettant de réduire la fenêtre d’intégration qui est encombrante au début, surtout quand on n’en a pas besoin. On retrouvera le bandeau réduit en bas à gauche de l’écran. C’est sur lui qu’il faudra cliquer pour récupérer la fenêtre dans son intégralité en ( 1 ) de l’image ci-dessous. En ( 2 ), vous pouvez voir la fenêtre de Webcam Control, qu’on préférera au panneau de réglage ordinaire de la webcam, car il prend trop de place sur l’écran. On trouvera sur ce blog où télécharger ce logiciel et comment l’utiliser .
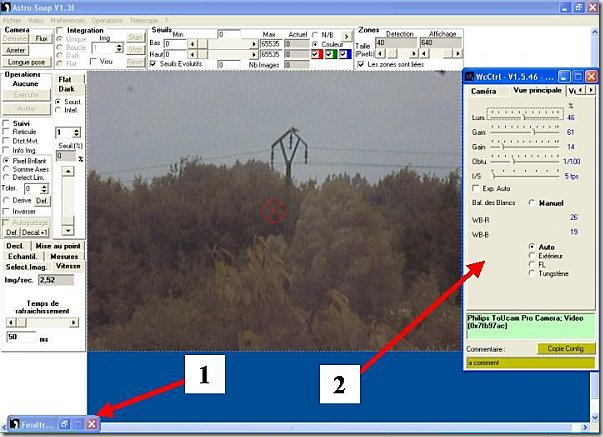
Le Menu du haut de la fenêtre du logiciel :
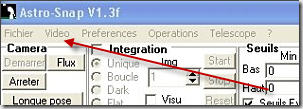
Fichier :
- Ouvrir : permet d’ouvrir des images normales déjà enregistrées ou des images de dark, de PLU, avec une fonction de relecture des images : nous ne l’utiliserons pas dans cette approche simplifiée.
- Fermer : ferme simplement le logiciel.
Vidéo :
- Pilote : ouvre la fenêtre du pilote de la webcam.
- Format : permet de changer la résolution de la webcam. On a le choix : du format 160×120 à 640×480, on le laissera sur ce dernier.
- Source : permet d’ouvrir la fenêtre de réglage du logiciel… Comme on va utiliser Webcam Control pour ces réglages : pas d’intérêt.
- Binning : on a le choix entre le binning 1×1 et le 2×2, on le laissera sur 1×1, comme il est à l’ouverture d’Astrosnap.
Préférences :
c’est le plus important volet du logiciel, nous allons l’étudier en détails après, car il y aura des paramètres à rentrer.
Opérations :
ce volet regroupe toute une série d’opérations que nous n’utiliserons pas pour l’acquisition ordinaire des images, mais dont certaines peuvent s’avérer bien utiles une fois que l’on a le logiciel bien en main (à voir dans le mode d’emploi complet pour leur utilisation). On va y trouver :
- Orientation de la caméra
- Aide à la mise en station selon King ou Bigourdan
- Calcul de l’erreur périodique de la monture
- Déclinaison d’une étoile
Télescope :
réservé au pilotage du télescope, si compatibilité, car il ne fonctionne qu’avec des interfaces de type LX200… Nous n’en avons pas ici l’utilité.
Les onglets du volet Préférences
Onglet Répertoire :
C’est le plus important parce qu’il va permettre de définir le dossier dans lequel seront stockées les images.
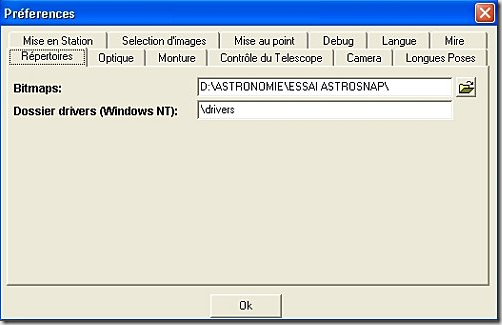
On clique sur le dossier ouvert stylisé et on choisit le dossier
de réception avec l’explorateur Windows : ici, pour moi, c’est le dossier
D:\ASTRONOMIE\ESSAI ASTROSNAP\ et on clique OK.
Onglet Caméra :
on va trouver ici certains renseignements à rentrer sur la webcam, ils ne servent pas tous pour l’acquisition d’images, mais ça ne mange
pas de pain de les rentrer !
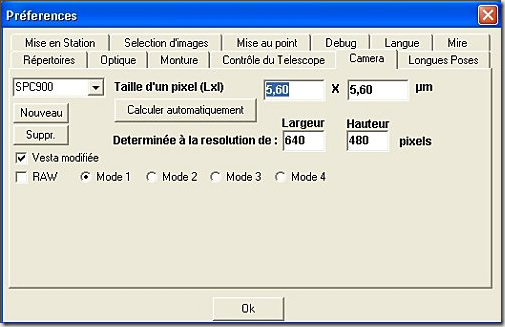
On pourra y inscrire le type de caméra (ici SPC900), la taille des
pixels de la caméra (ici la taille de ceux de la SPC) qui est importante
pour les rubriques du Menu Opérations, la résolution de la webcam,
si c’est une webcam modifiée longue pose (il faut alors cocher Vesta modifiée),
et si elle a été modifiée RAW couleur (avec WcRMac) le cocher et
choisir le mode de restitution des couleurs (à voir en faisant des essais).
Onglet Longues Poses :
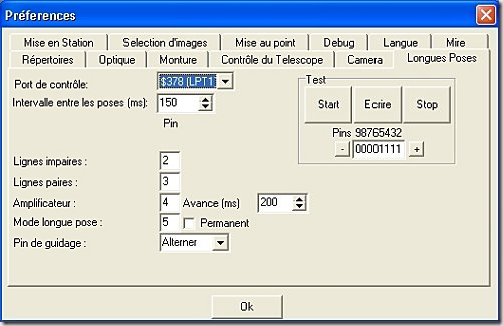
On y vérifiera simplement le port de contrôle de la longue pose :
habituellement c’est le port parallèle (LPT1) tel qu’il apparait
lors de l’ouverture de cet onglet. Il n’y a rien à changer,
et on ne touchera à rien d’autre sans savoir vraiment ce qu’on veut faire,
car il y a risque de dysfonctionnement de la longue pose
(voir le mode d’emploi complet avant de changer des paramètres).
Onglet optique :
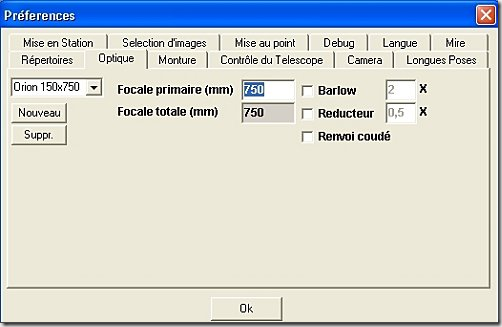
On rentrera ici le type d’instrument utilisé, sa focale et on cochera
la ou les cases nécessaires suivant qu’il y ait un barlow, un
réducteur, en n’omettant pas le coefficient multiplicateur, ou un renvoi
coudé. C’est surtout important pour les rubriques du Menu Opérations,
pour l’acquisition seulement on peut le laisser tel quel.
Onglet Monture :
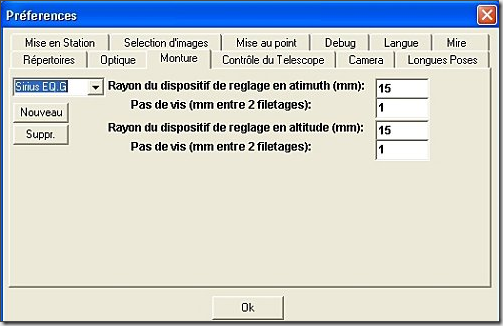
Ici, on indiquera le type de monture et les rayons des dispositifs
de réglage de la monture en Azimut et en altitude. C’est uniquement
pour l’aide à la mise en station selon King ou Bigourdan.
Attention, les valeurs données ici sont fausses ! N’allez pas
les recopier si vous avez une monture Sirius !
Onglet Mire :
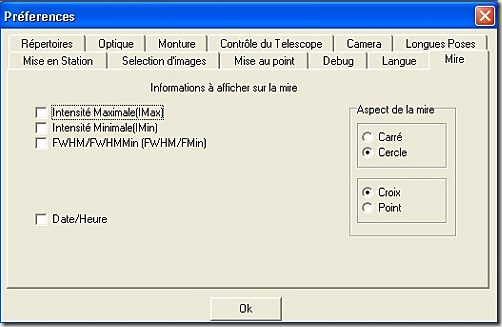
On pourra régler ici l’aspect de la mire centrale (ronde ou carrée,
centre en forme de croix ou de point) et les informations que
l’on veut voir apparaitre sur cette mire. Pas très important
pour ce qu’on va faire au niveau de la simple acquisition.
Les autres onglets ne nous intéressent pas pour ce qu’on doit faire….
Les autres fonctions du panneau de contrôle
BARRE DE FONCTIONS DU HAUT
Fonction Caméra :

Démarrer pour connecter la webcam,
Mode Flux/Image : Attention c’est l’inverse ! : quand Flux est indiqué dans ce cadre, la webcam tourne en mode image par image, quand c’est indiqué Image, la caméra tourne en mode Flux, c’est à dire en mode priorité à l’acquisition accélérée d’images , pouvant aller jusque 30 im/s. On le voit grâce au débit Img/sec affiché en bas à gauche de l’écran.
Longue Pose : ouvre la fenêtre de gestion de la longue pose, on y reviendra en fin de tuto.
Fonctions Intégration et Seuils :

Les fonctions Intégration et Seuils sont des fonctions avancées d’Astrosnap, à seulement utiliser lorsqu’on a le logiciel bien en main (voir le mode d’emploi complet).
Pour les premières utilisations, pas besoin de trop en faire !
Fonction Zones :
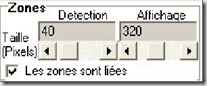
Les deux zones sont réglables grâce aux curseurs associés:
- La zone de détection ou zone de suivi en ( 1 ) ci-dessous, qui est celle marquée par la cible rouge. En mettant le curseur en bas, elle disparait. On peut changer son aspect en passant par l’onglet Mire du menu Préférences. Elle sert surtout à faire du suivi planétaire logiciel par exemple (en adaptant sa taille à la planète -voir les fonctions avancées du mode d’emploi complet-) et c’est aussi un outil d’aide à la collimation d’un instrument. On peut positionner la mire ailleurs qu’au centre avec un clic gauche, en appuyant sur la touche MAJ + clic gauche on recentre cette mire.
- La zone d’affichage, qui délimite l’image qui va être enregistrée lors de l’acquisition. On met le curseur à fond à droite, pour qu’elle fasse 640 pixels de large en temps ordinaire, sinon vous risquez de vous retrouver avec une image tronquée ! Quand on fait des acquisitions qui demandent tout l’espace d’écran disponible, comme la Lune par exemple, vous risquez d’avoir une surprise si la zone d’affichage ( 2 ) ne fait que 370 pixels, comme ci-dessous …
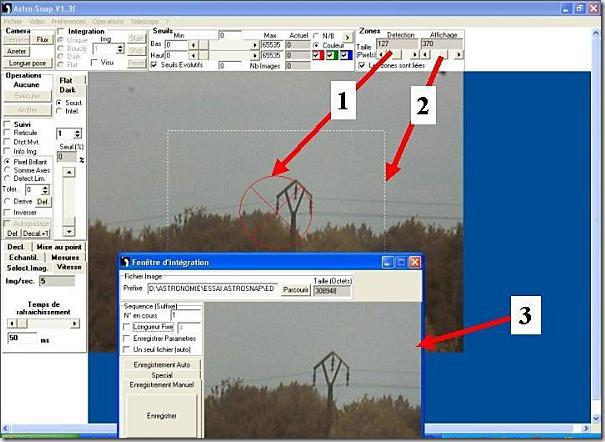
En ( 3 ), on voit l’image qui sera enregistrée, il en manque une bonne moitié !
Comme la zone de détection on peut la positionner autrement mais cela se fera par un clic droit et on la recentrera par MAJ + clic droit.
Les zones sont liées : il vaut mieux laisser les deux zones liées, surtout si on fait du suivi logiciel, donc laisser cochée cette option.
BARRE DE FONCTIONS DE GAUCHE
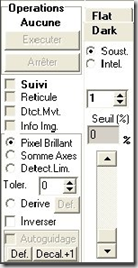
EN HAUT :
Opérations : Ici, pas d’opération en route, quand on active une des opérations du menu du haut de fenêtre, elle s’inscrit dans cette petite fenêtre et les fonctions Exécuter et Arrêter sont disponibles.
Flat – Dark : pour faire l’acquisition des images de Flat et Darks, ou applique
r en « live ».
Seuil (%) : règle la force d’application du dark.
Suivi : Coché le logiciel suit l’objet centré sur la mire.
Réticule : met un réticule NS/EO à la place de la mire.
Détection de mouvement : utilisé associé au suivi, permet le suivi logiciel d’une cible.
Info image : ouvre une fenêtre où on pourra consulter l’histogramme de l’image à l’écran (en le cochant dans cette fenêtre).
Pixel Brillant, Sommes Axes, Détect limite, etc… : Fonctions avancées de suivi…
Nous n’aurons pas besoin de ces fonctions dans l’acquisition simple d’images.
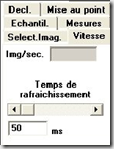
EN BAS :
Chaque onglet correspond à des paramètres à rentrer, ou à des indications du logiciel. On laissera l’onglet Vitesse en avant, il apparait tel quel au démarrage de la webcam. C’est le plus intéressant pour ce qu’on a à faire au début, car il indique la fréquence d’images par seconde et nous servira de repère pour les boutons Flux et Image de l’onglet Caméra du haut.
On laissera le temps de rafraichissement tel qu’il apparait au démarrage.
LA FENETRE D’INTEGRATION
C’est elle qui va nous permettre de paramétrer les acquisitions, de donner un nom aux images que l’on va prendre, et de visualiser ce qui va être enregistré.
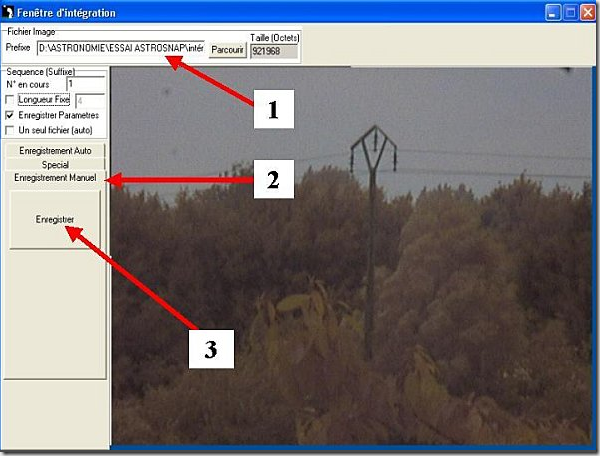
En ( 1 ), on a la destination des fichiers images tel qu’on l’a indiqué dans le Menu Préférences, onglet Répertoire. Il ne nous reste plus qu’à intituler la prise de vue que l’on va faire, suivi d’un petit tiret : par exemple après ESSAI ASTROSNAP\ on pourra mettre EDF- le petit tiret permettant d’éviter le mélange des genres lorsque l’on fait des séries d’images repérées par un n°, comme pour une mosaïque de la Lune. En effet, comme Astrosnap va numéroter toutes les images au fur et à mesure de leur acquisition, on risquerait de se retrouver avec des numérotations aberrantes du genre Lune 245 alors que c’est la 45éme image de la série Lune 2, donc Lune 2-45, qui passera beaucoup mieux !
En ( 2 ), on peut voir que l’on est en enregistrement manuel, donc il suffira d’appuyer sur la touche Enregistrer ( 3 ) pour prendre une image, et chaque appui sur cette touche enregistera une nouvelle image.
Et en mode d’acquisition automatique :
On la voit ici ouverte en mode d’acquisition manuelle :
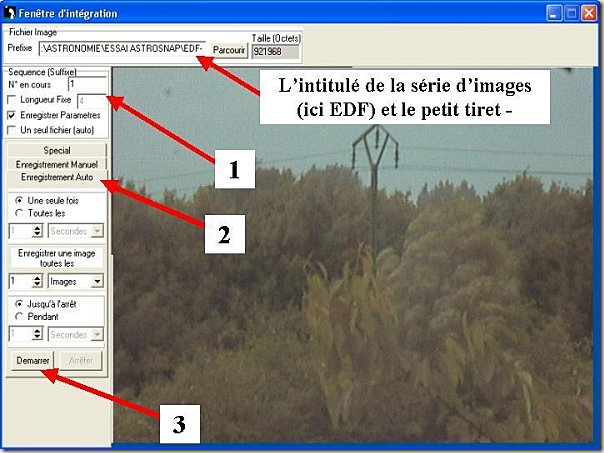
On est ici sur l’onglet Enregistrement automatique ( 2 ). En ( 1 ) on peut voir le n° de la pose en cours (ici pose 1),
Longueur fixe qu’on laissera décoché, le fait que le suffixe de la séquence est limité à 4 chiffres nous convient, car on va rarement au delà d’une prise de vue de 9999 images ! Si on le désire on peut changer la limite du suffixe en cochant Longueur fixe et en remplaçant 4 par le chiffre qu’on veut, mais je n’en vois pas l’intéret… Si on laisse coché Enregistrer Paramètres, Astrosnap enregistera un fichier Word pour chaque image avec les paramètres de réglage d’Astrosnap, mais pas avec les paramètres de prise de vue comme le Gain, l’obturation etc… Ceux-ci par contre peuvent être enregistrés par Webcam Control si on lui a demandé (voir mon tuto à ce sujet). Un fichier Word pour chaque image prenant un peu trop de place sur le disque dur, on cochera Un seul fichier (Auto) si on le désire, là Astrosnap ne sortira qu’un fichier Word pour la série. Et si on ne veut pas s’embéter du tout avec ces fichiers on décochera Enregistrer Paramètres et Un seul Fichier (Auto).
Programmation de la prise de vue automatique :
On laissera les paramètres de minutage d’Astrosnap telle que s’ouvre la fenêtre d’intégration, c’est à dire Une seule fois coché, Enregistrer une image toutes les 1 image et Jusqu’à l’arrêt coché. Un simple appui sur la touche Démarrer lancera l’acquisition jusqu’au moment où l’on appuiera sur Arréter, quand on aura estimé qu’il y a assez d’images. Bien entendu en changeant ces paramètres on peut prendre aussi une image toutes les trente par exemple, ou définir un temps d’acquisition en cochant Pendant et en rentrant le temps en secondes ou minutes…
Cas particulier de l’acquisition d’images en longue pose pour le ciel profond
Pour les possesseurs de webcam modifiée longue pose pour le ciel profond, la manoeuvre diffère un peu. La voici en détail :
On va d’abord ouvrir la fenêtre de la longue pose dans le menu Caméra en haut de l’écran à gauche en ( 1 ) et on voit la fenêtre s’ouvrir en ( 2 ).
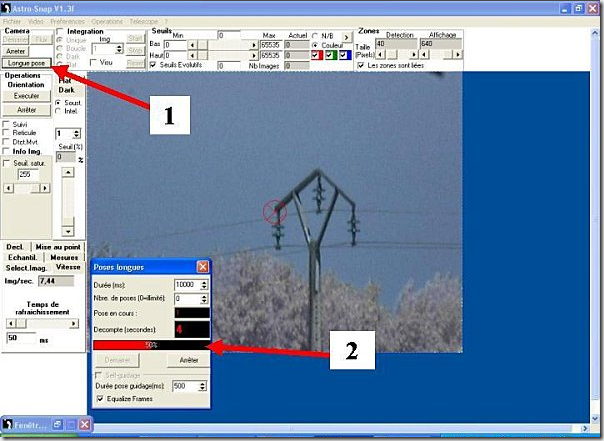
Une vue plus rapprochée :

On va pouvoir rentrer la durée de pose que l’on désire. Attention : c’est en millisecondes, donc 10s = 10.000ms !
Le nombre de poses qu’on désire, si on n’est pas fixé on laisse « 0 », et ça ne s’arrétera qu’à l’appui sur la touche Arrêter.
On pourra aussi voir le n° de la pose en cours, le décompte en secondes et le pourcentage du temps de pose déjà effectué.
On laissera Durée de pose guidage à 500ms et Equalize Frames coché, ça n’a pas d’incidence sur la méthode d’acquisition simple….
En appuyant sur Démarrer, on peut déjà voir le résultat de cette longue pose sans enregistrer. C’est toujours la dernière pose qui reste affichée à l’écran, elle sera chassée par la suivante.
Pour l’enregistrement d’une image ou d’une série d’image, on va rouvrir la fenêtre d’intégration (tapie dans le coin inférieur gauche de l’écran) et on obtient ceci :
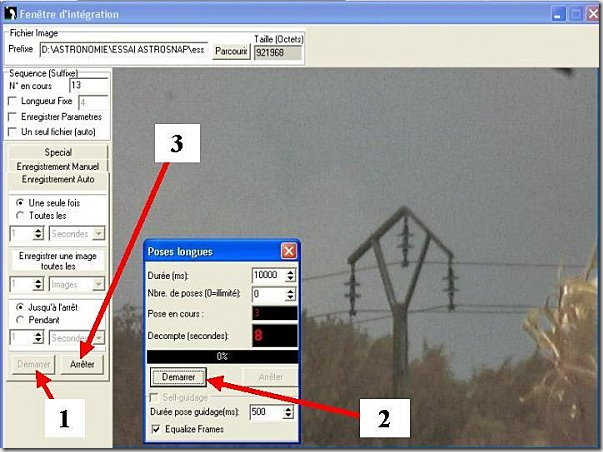
On rentre les paramètres définitifs de la série de longues poses que l’on veut
effectuer : exemple sur l’image ci-dessus un nombre illimité de poses de 10s (10.000ms). On aura pris soin de mettre l’intitulé de l’objet qu’on photographie dans la zone préfixe suivi d’un tiret ( surtout pour les objets du ciel profond qui se terminent par des chiffres !!!). On va appuyer sur le Démarrer de la fenêtre d’intégration ( 1 ), une image va s’enregistrer lorsqu’on va appuyer, mais c’est pas grave, on saura et on verra bien que c’est une image HS. On peut maintenant appuyer sur le Démarrer de la fenêtre longue pose, le décompte commence, la série est commencée.
On n’oubliera surtout pas de changer l’intitulé de l’objet du ciel
profond lorsqu’on passe à un autre sujet, ça arrive souvent et c’est génant pour faire un tri, car on est obligé d’ouvrir le dossier de réception en mode d’affichage « miniatures ».
Ne pas oublier que la dernière image reste toujours sur l’écran, même si on a arréter les prises de vue aussi bien avec le bouton Arréter de la fenêtre d’intégration que celui de la fenêtre longue pose. Il faut impérativement cliquer sur la croix de fermeture de la fenêtre longue pose pour récupérer le fonctionnement visuel normal de la webcam. Donc, ce n’est pas la webcam qui a buggé, c’est un oubli de notre part !!!
Il se peut aussi que la fenêtre de longue pose disparaisse de l’écran, si on a cliqué en dehors : pas de panique !!! elle est simplement passé en « dessous » lde a fenêtre d’intégration, et on la récupérera en cliquant sur 2 Intégration ( 1 )dans le bandeau du bas de l’écran, puis sur Poses longues ( 2 ) comme c’est indiqué sur l’image suivante :
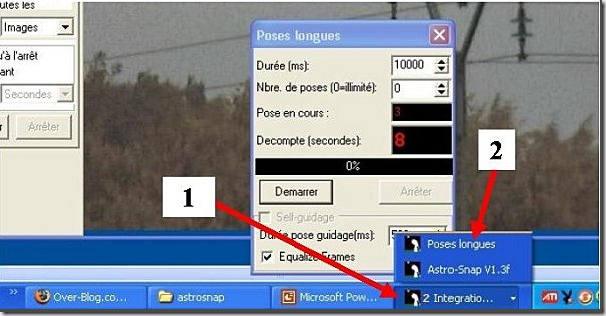
J’espère n’avoir rien oublier, et surtout avoir été assez clair dans mes explications …
Si vous avez un problème quelconque, les commentaires sont là pour s’en servir et j’essaierais de vous répondre le plus rapidement possible.
Pour ceux qui aiment bien approfondir les choses, je recommande de faire comme moi : télécharger le Manuel d’utilisation complet, l’imprimer et le mettre dans un classeur au cas où …. Vous pouvez aussi vous inscrire sur le groupe de discussions Astrosnap de Yahoo-groups, et poser vos questions. Axel Canicio vous répondra volontiers au sujet des problèmes que vous avez rencontrés lors de l’utilisation de son logiciel.
.
Télécharger Astrosnap 1.3 + doc en pdf (185 téléchargements ) – 1,13 mo
.
Télécharger le Prise en main simplifiée d'Astrosnap - pdf (130 téléchargements ) – 788 ko
.


Bonjour,
Avez vous une version d’Astrosnaps pour Windows 7 ?
Cordialement,
Hugues SCHWEITZ